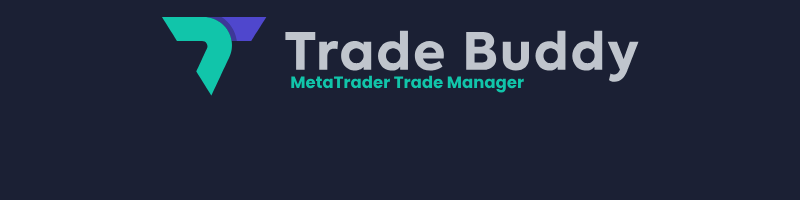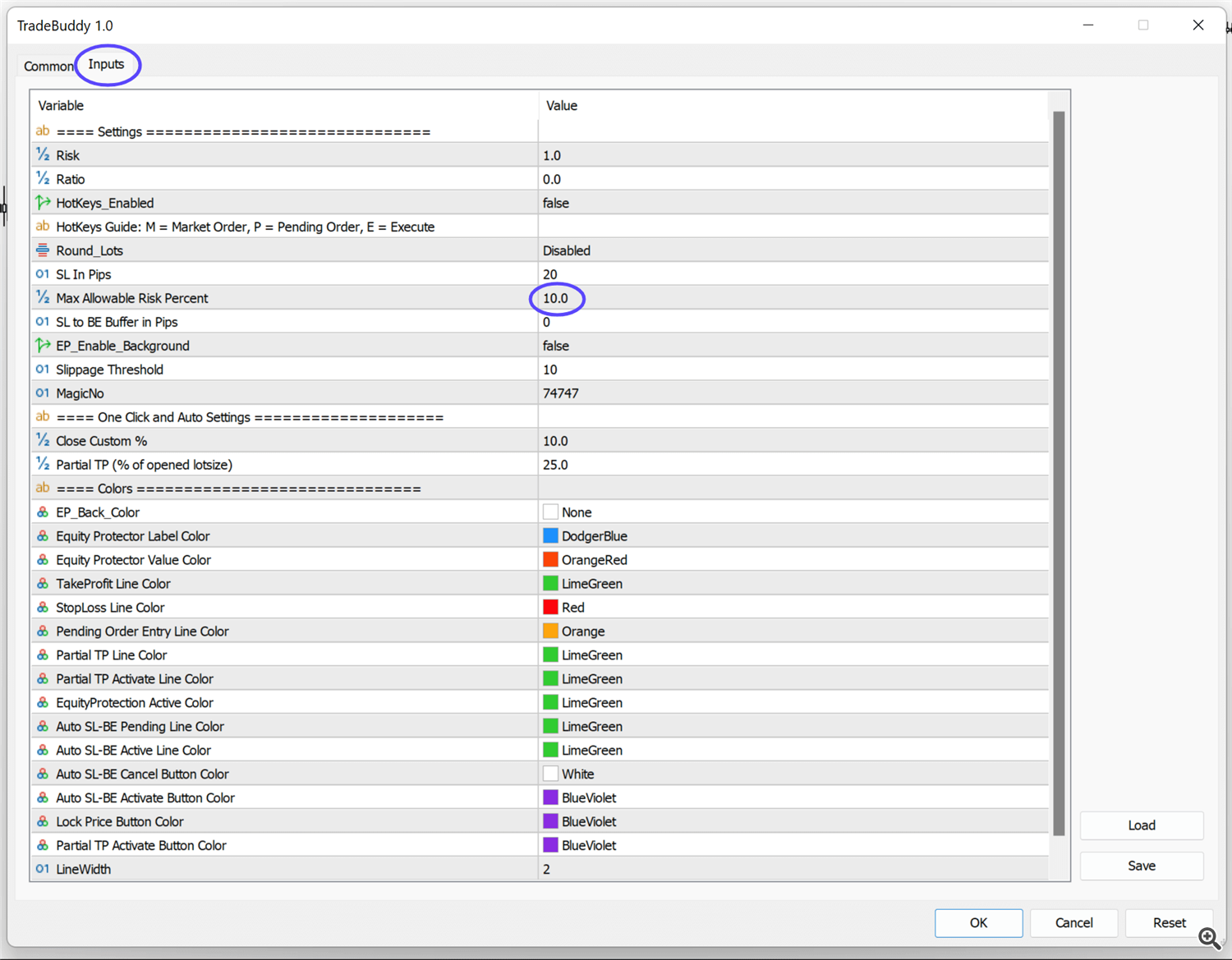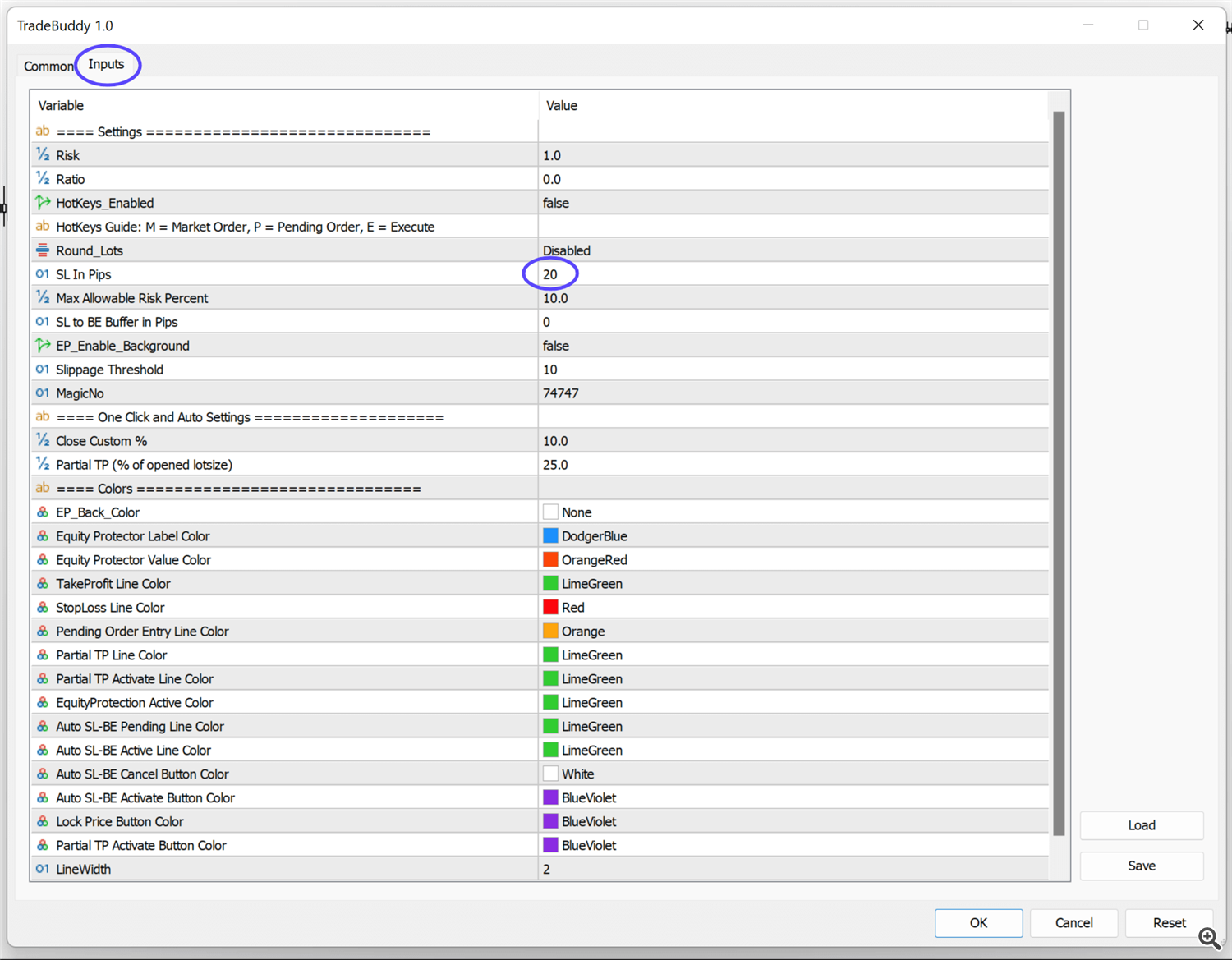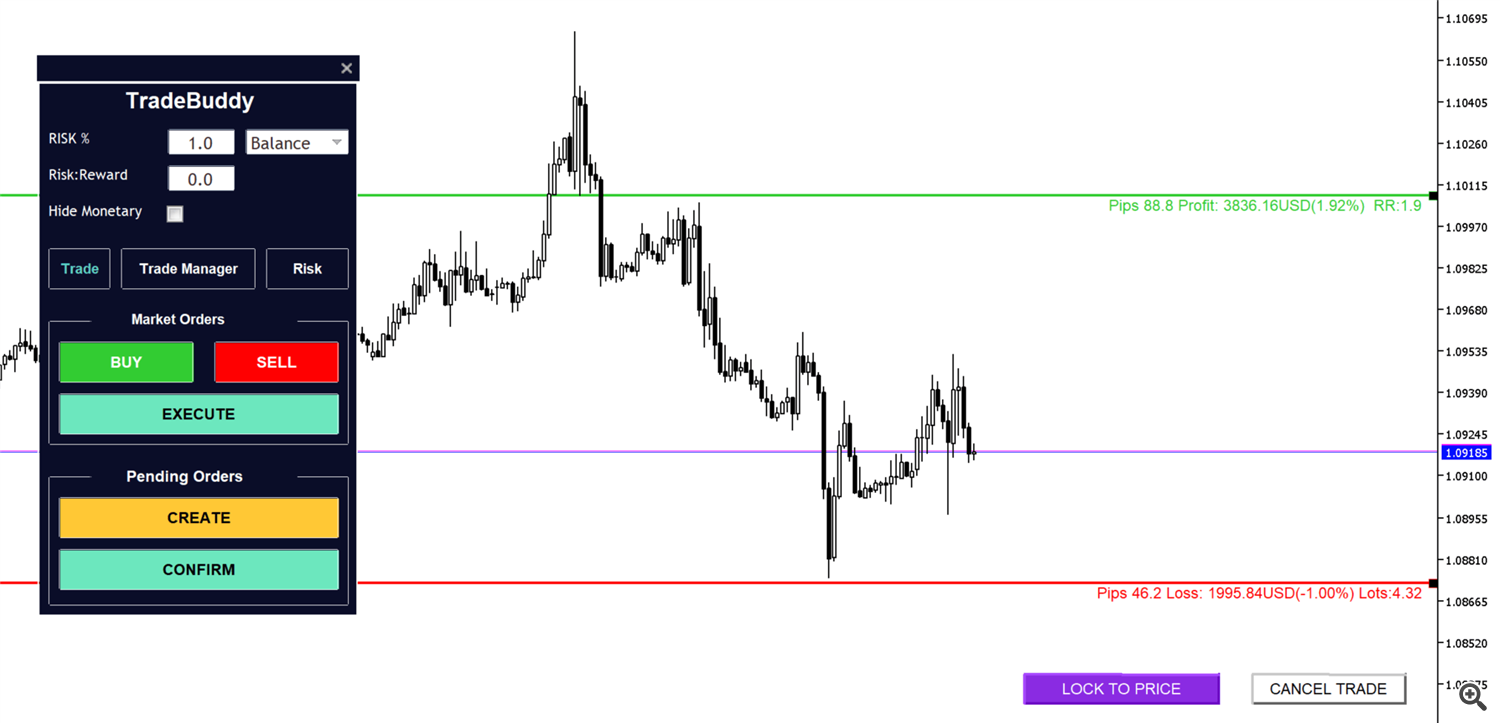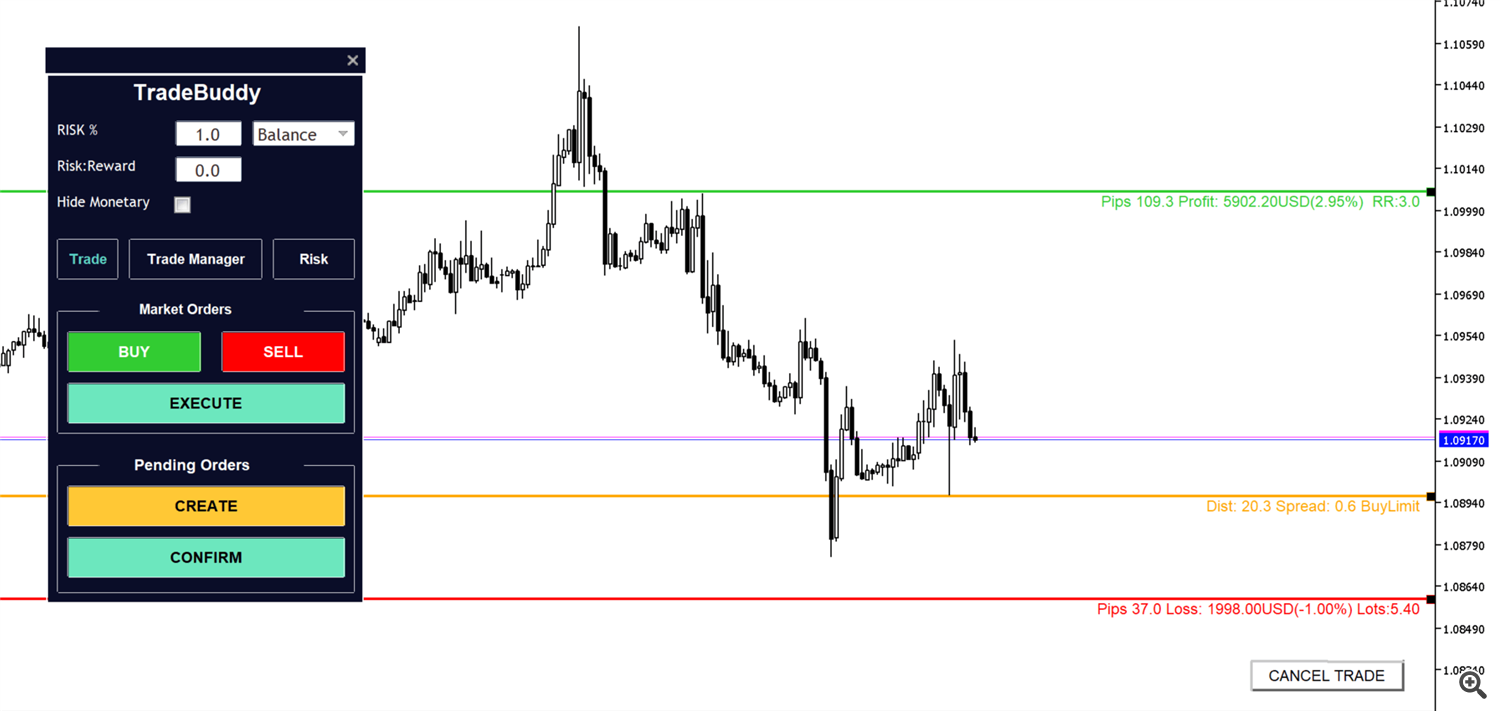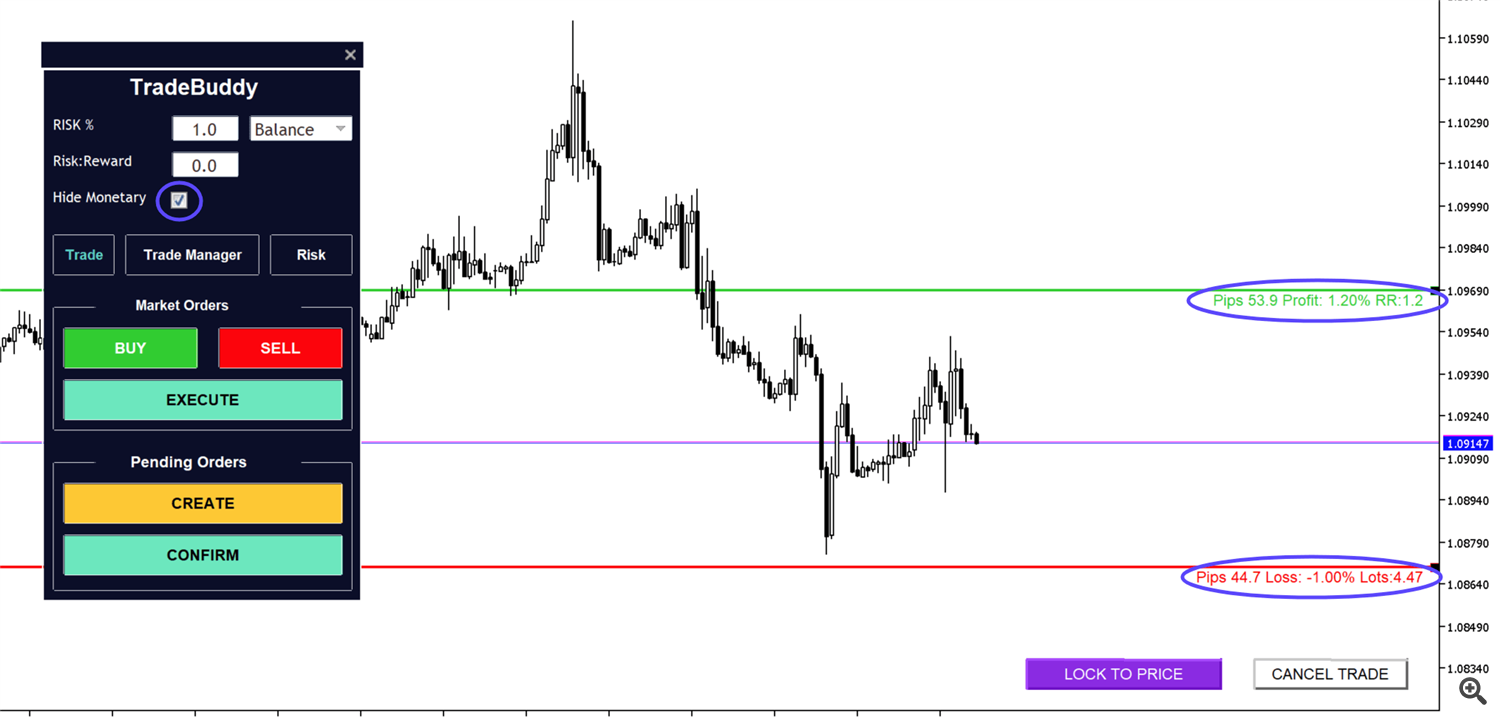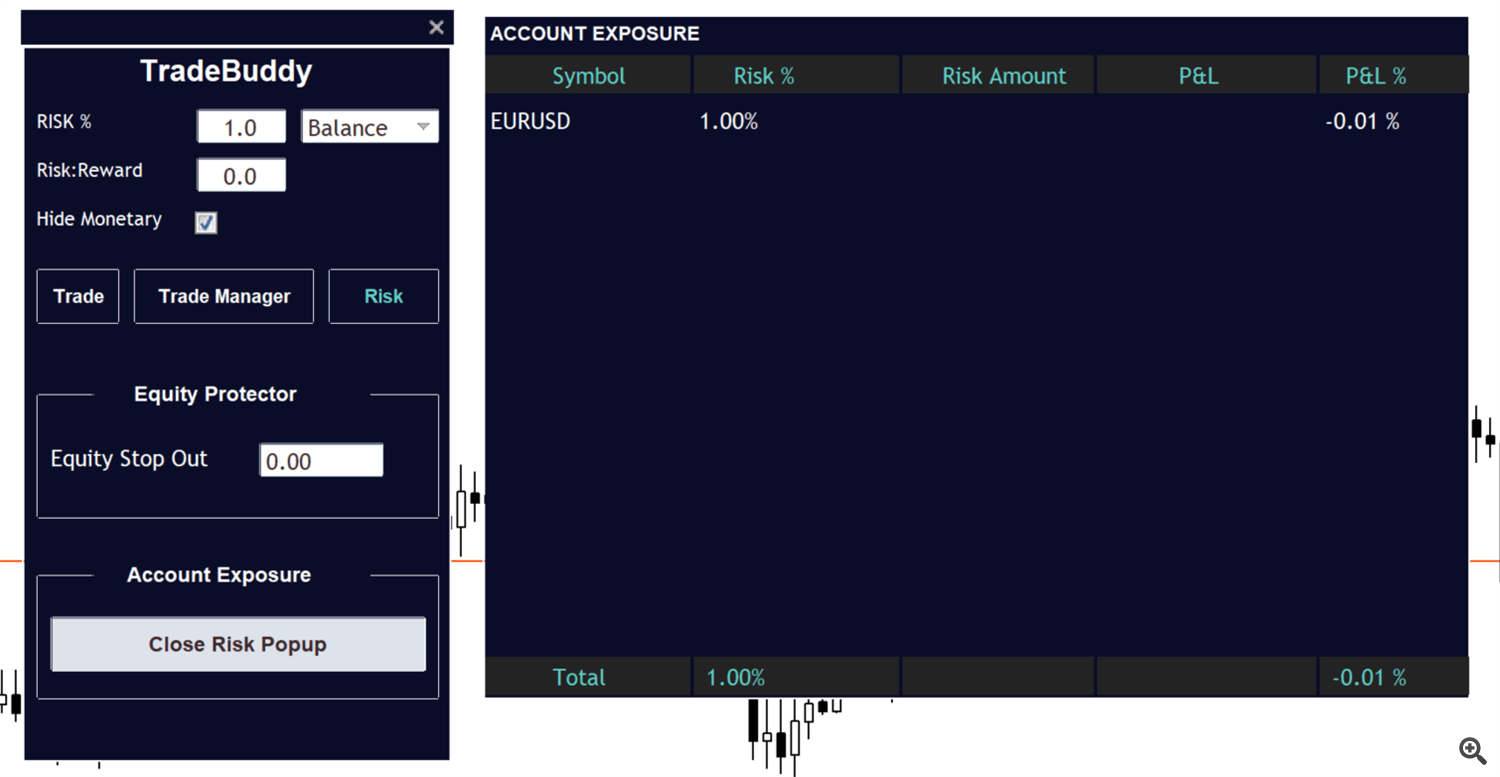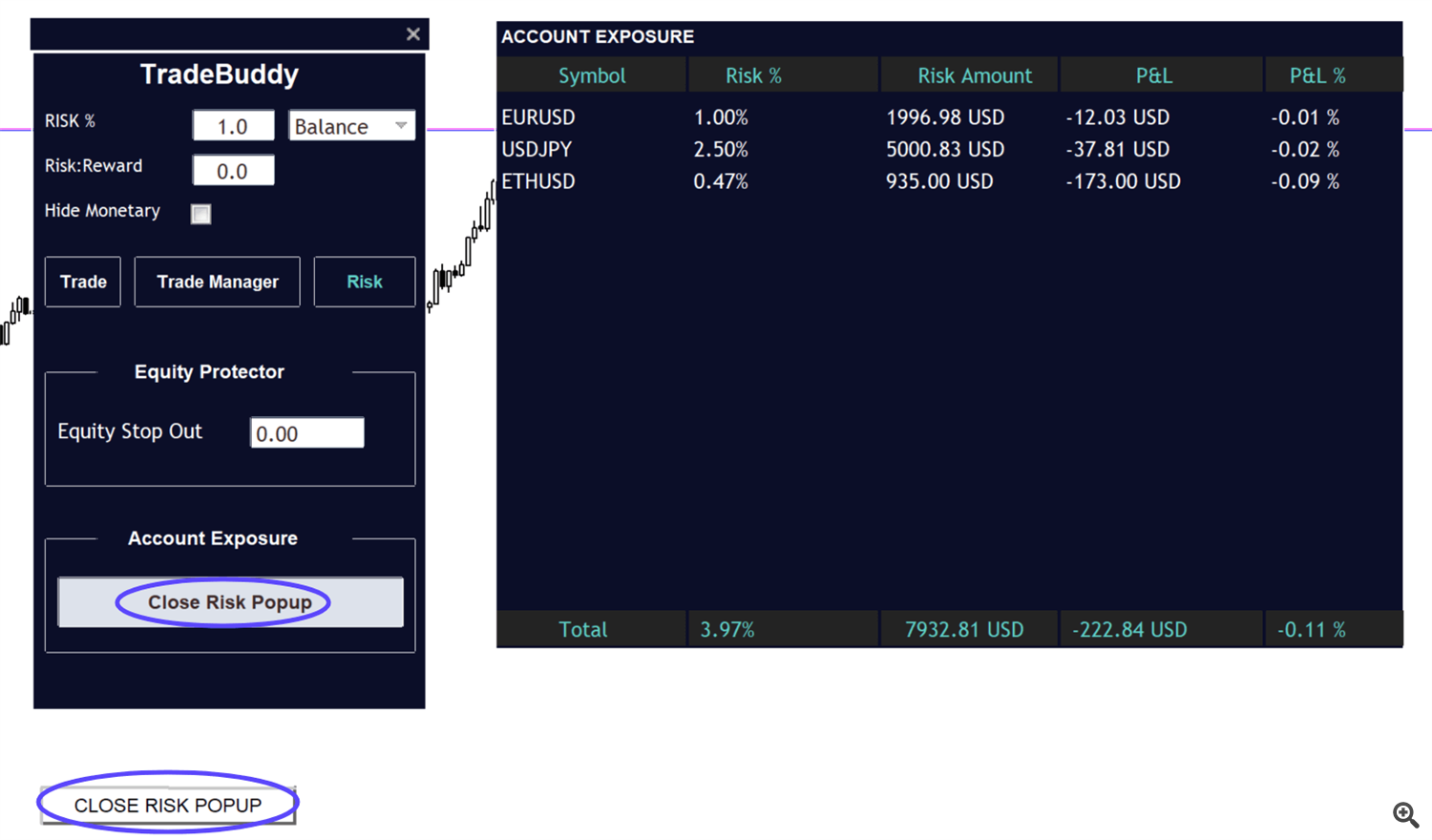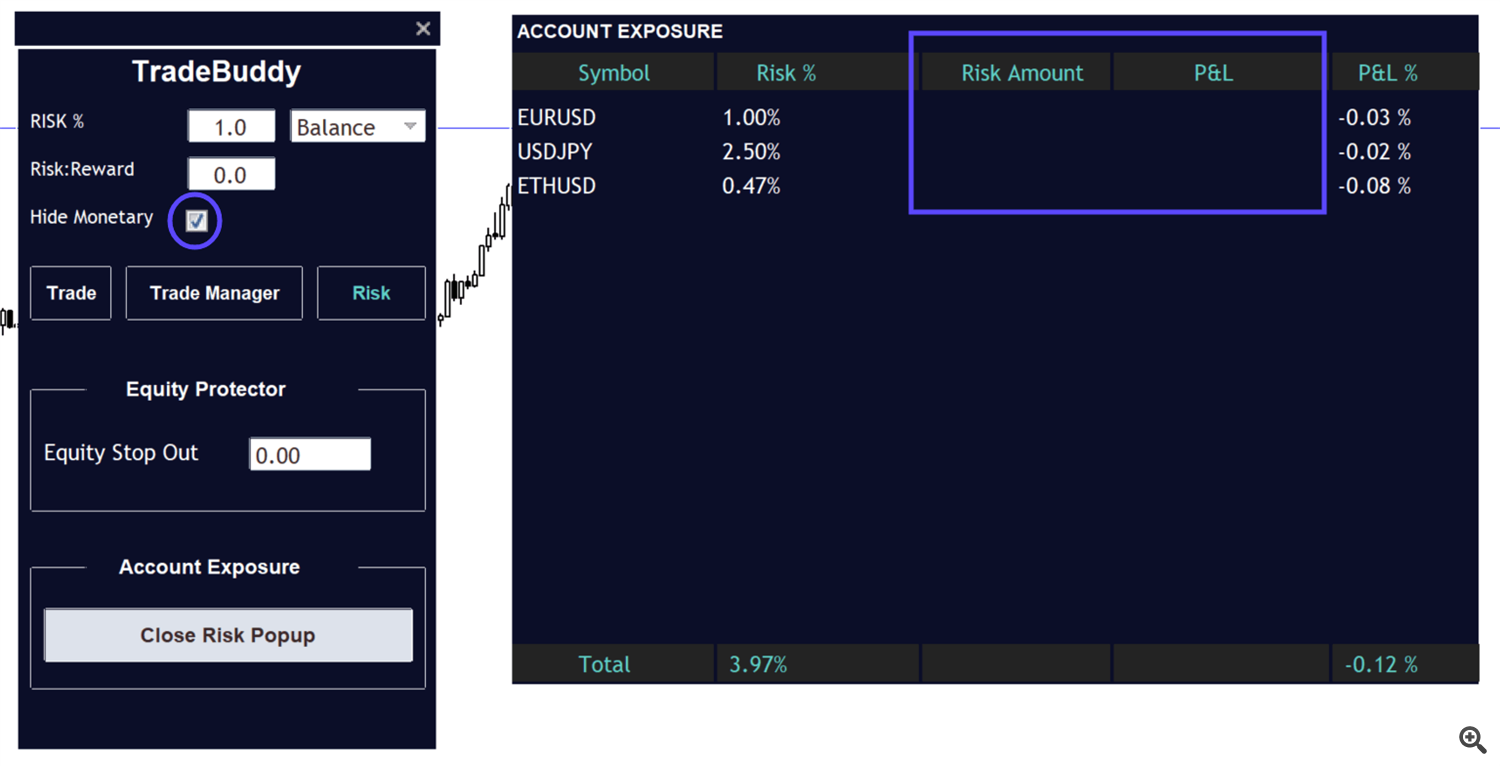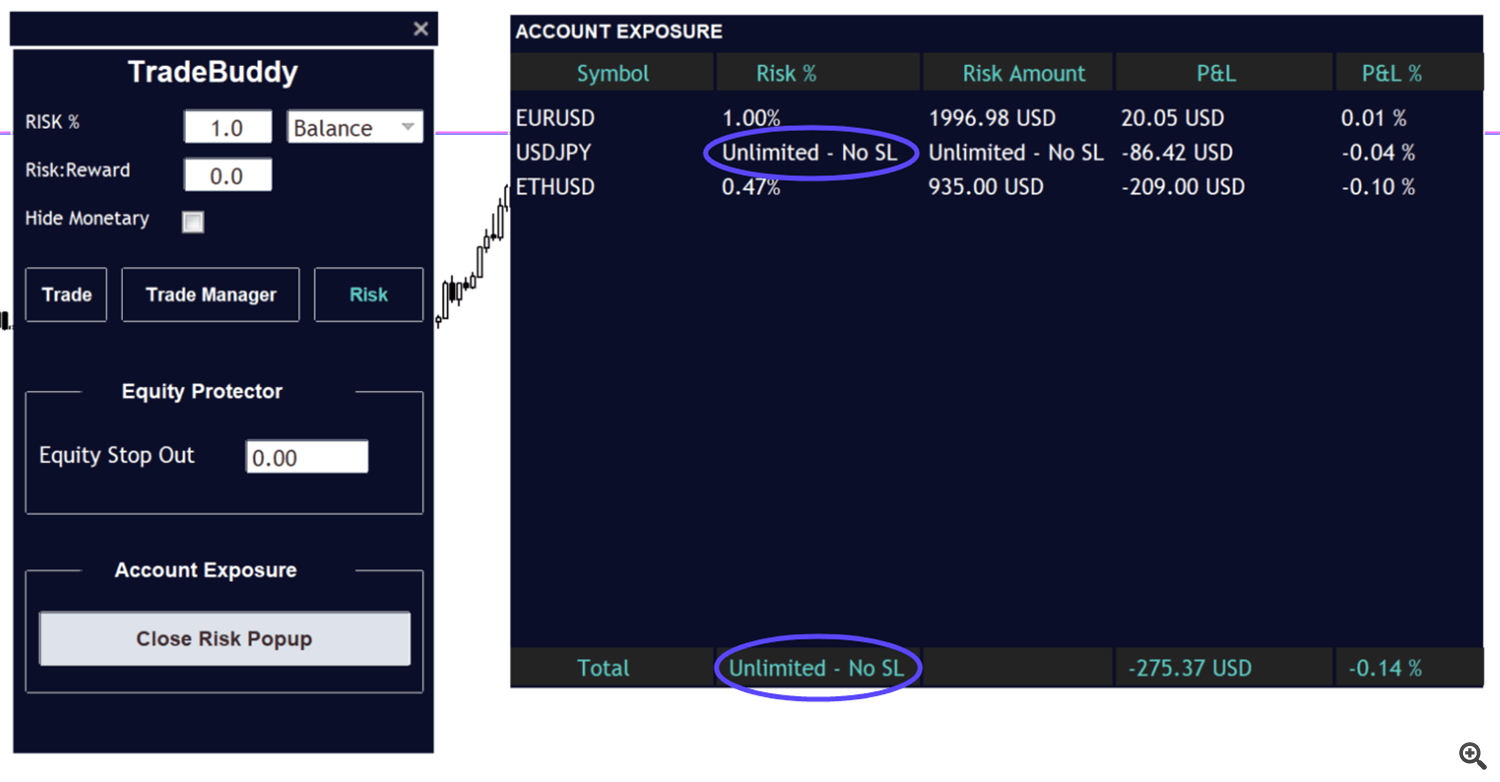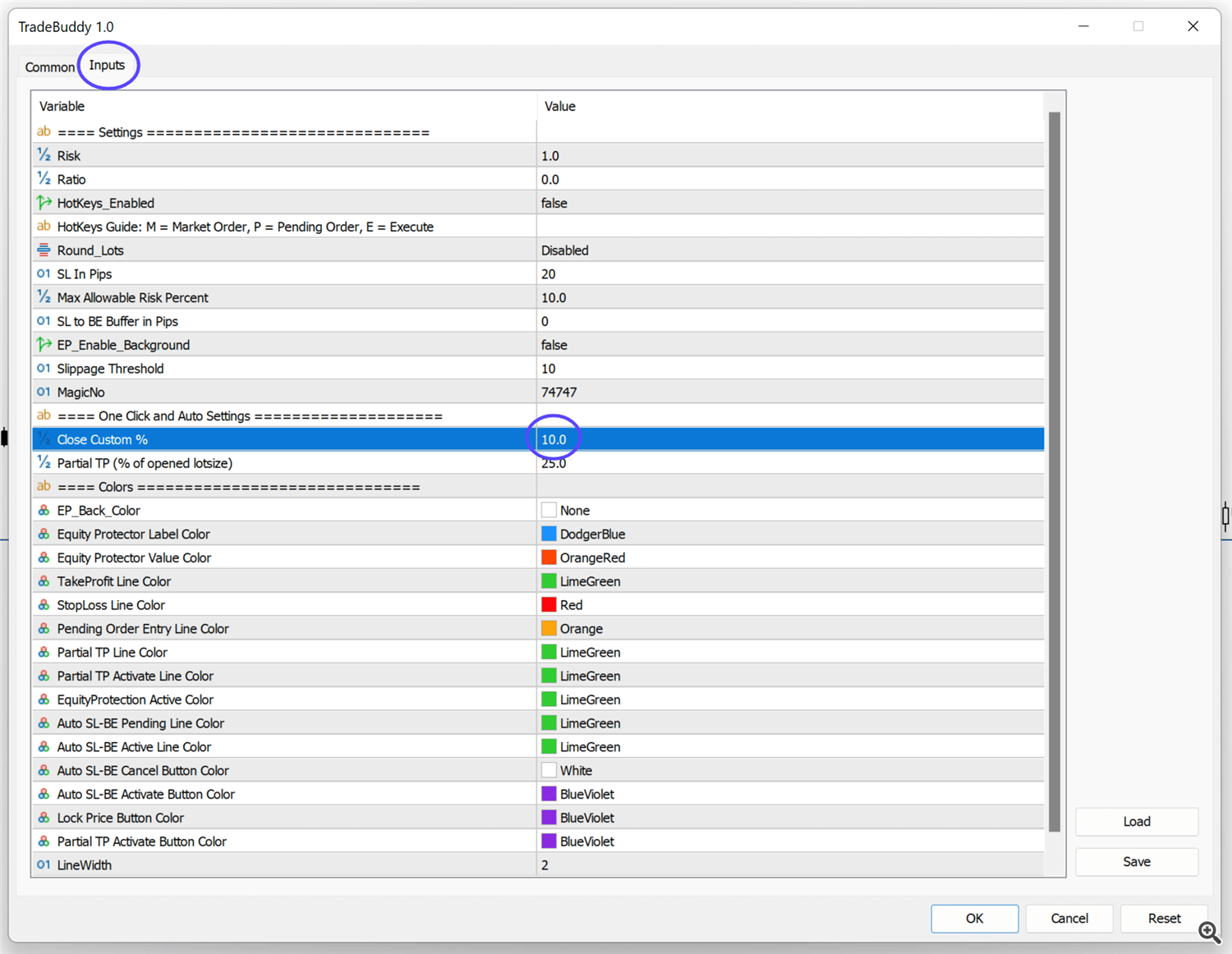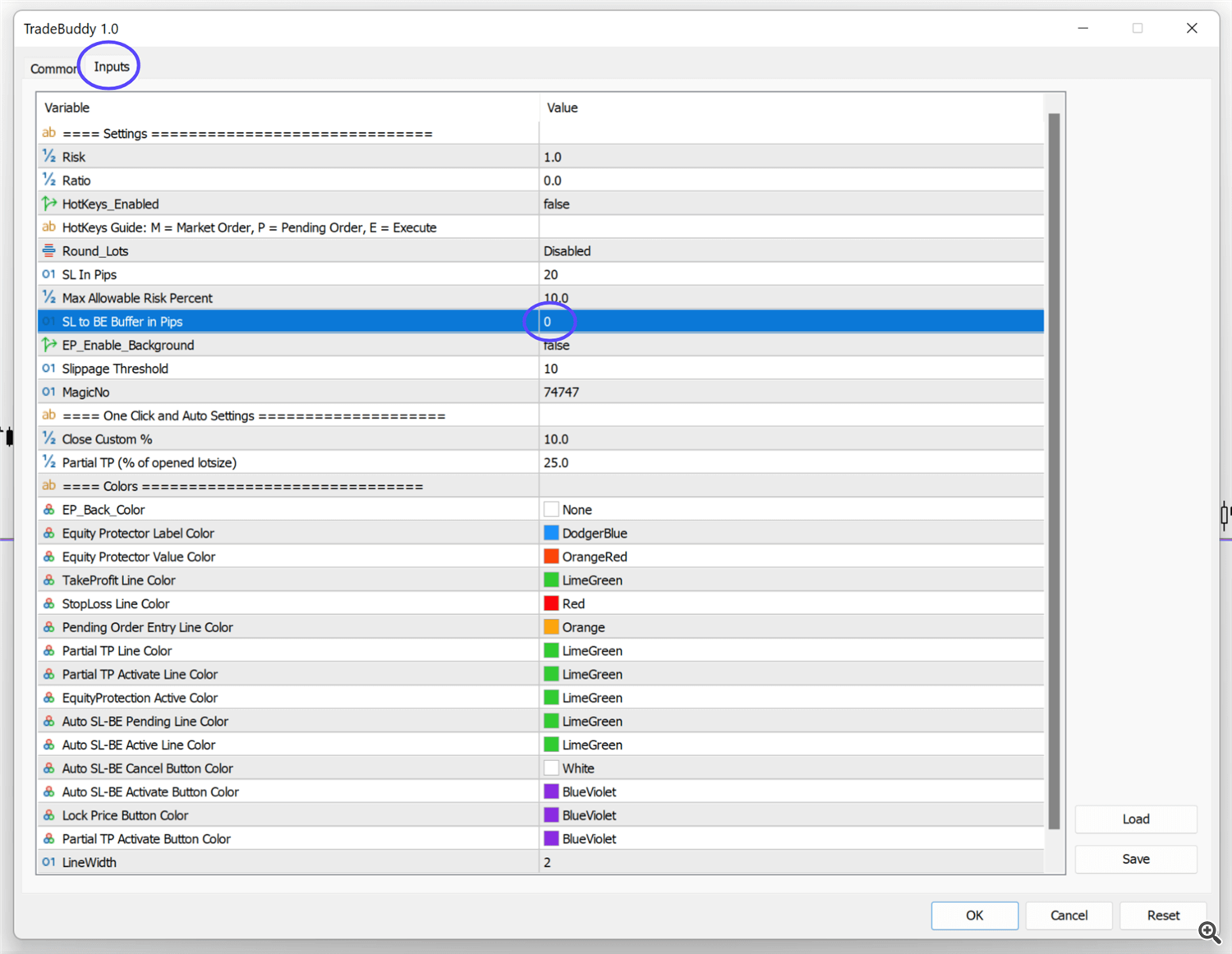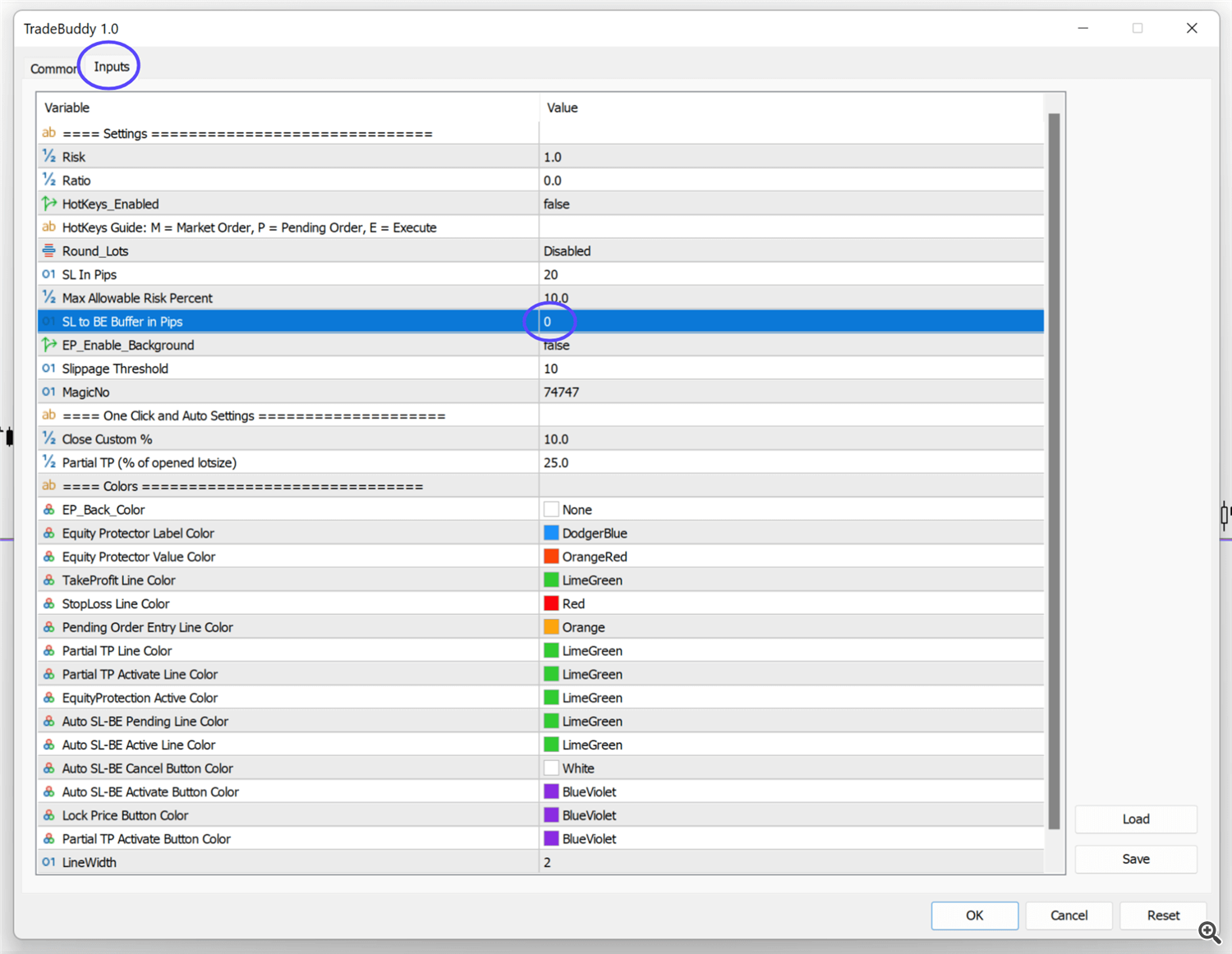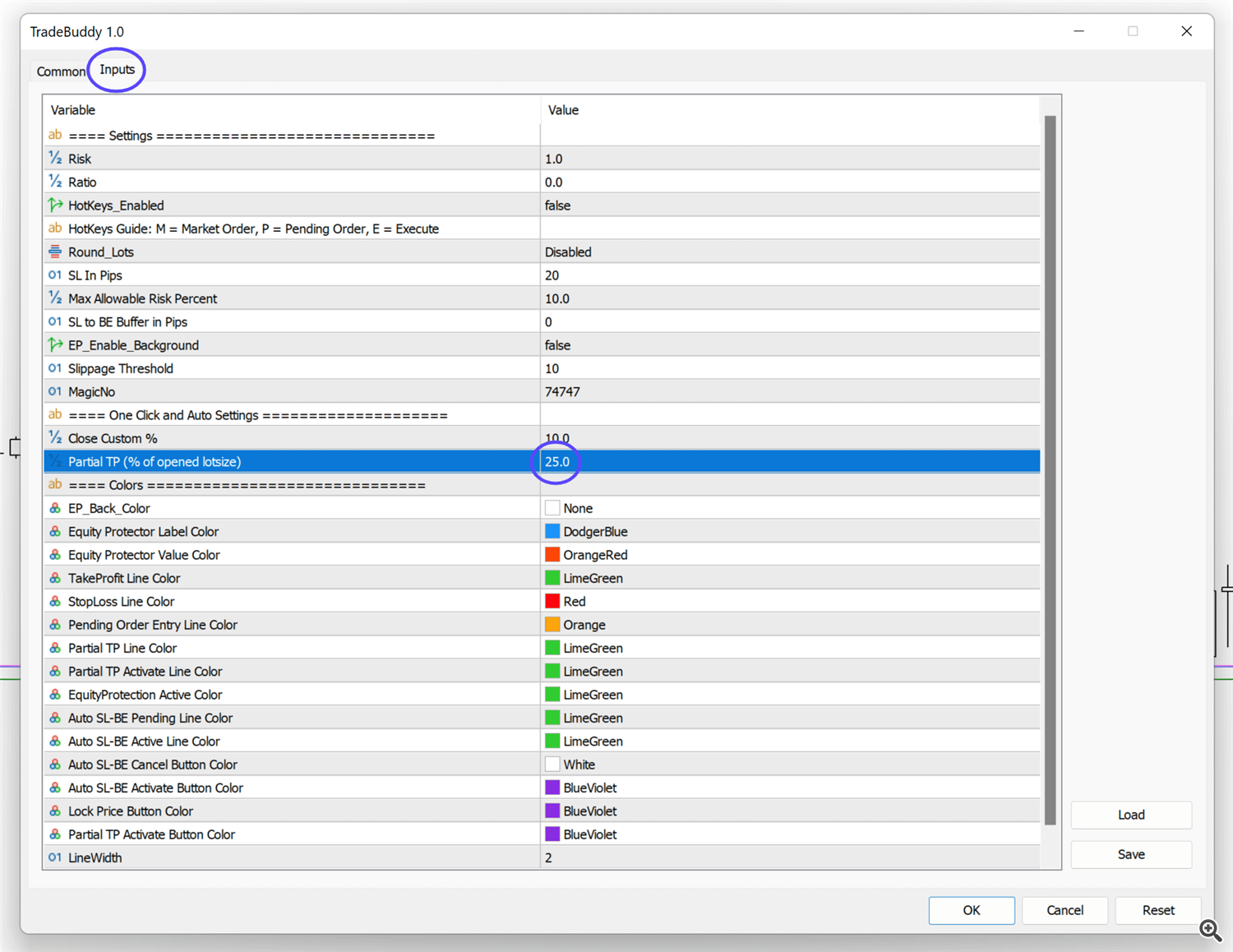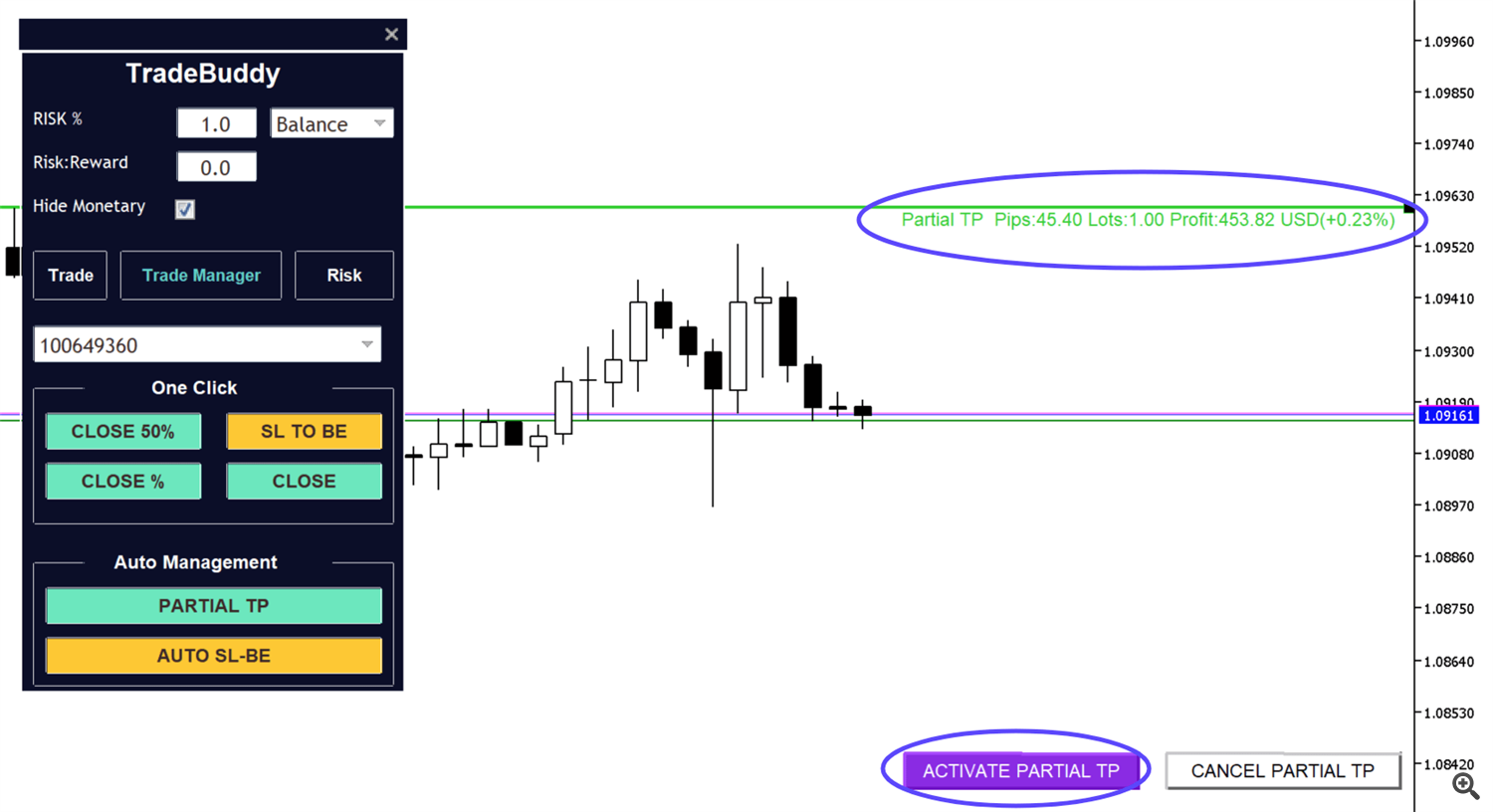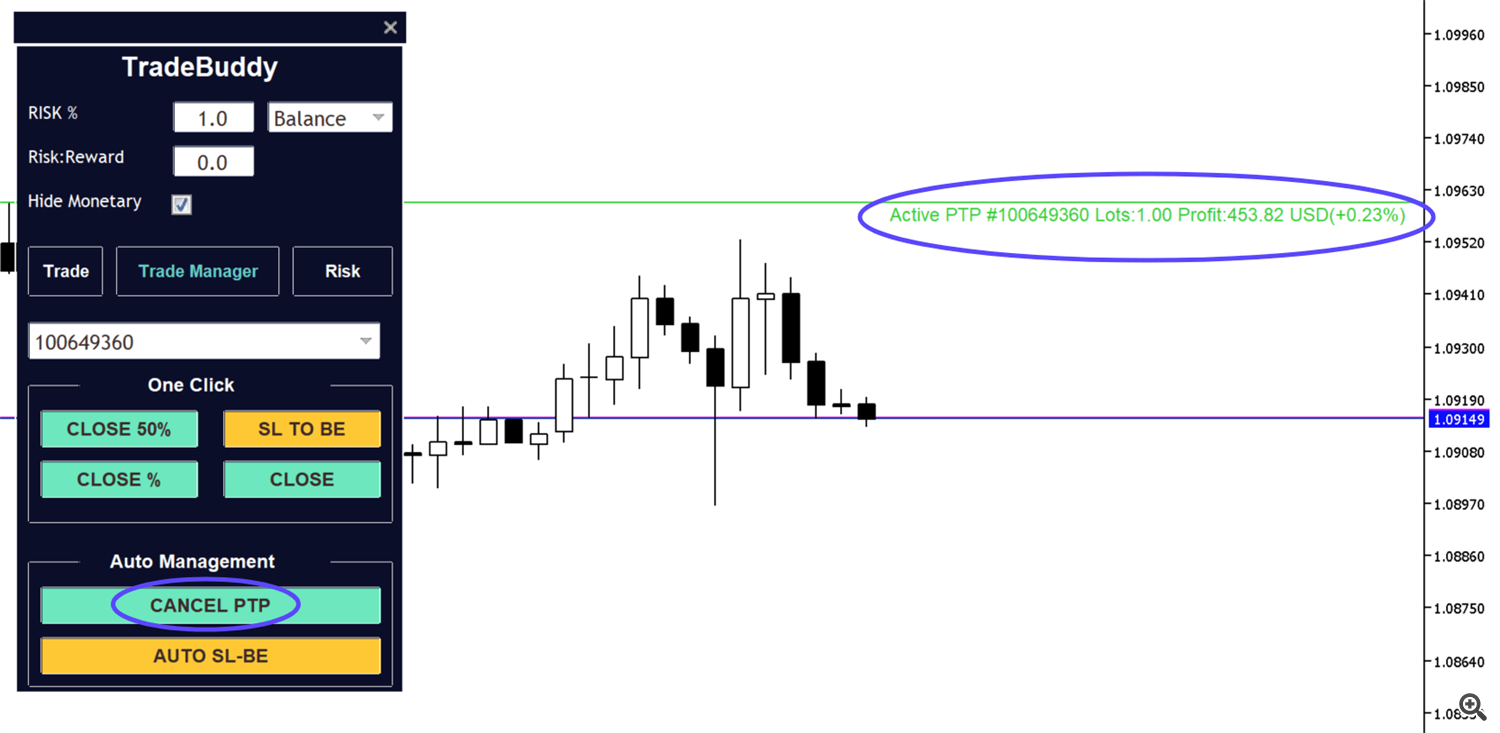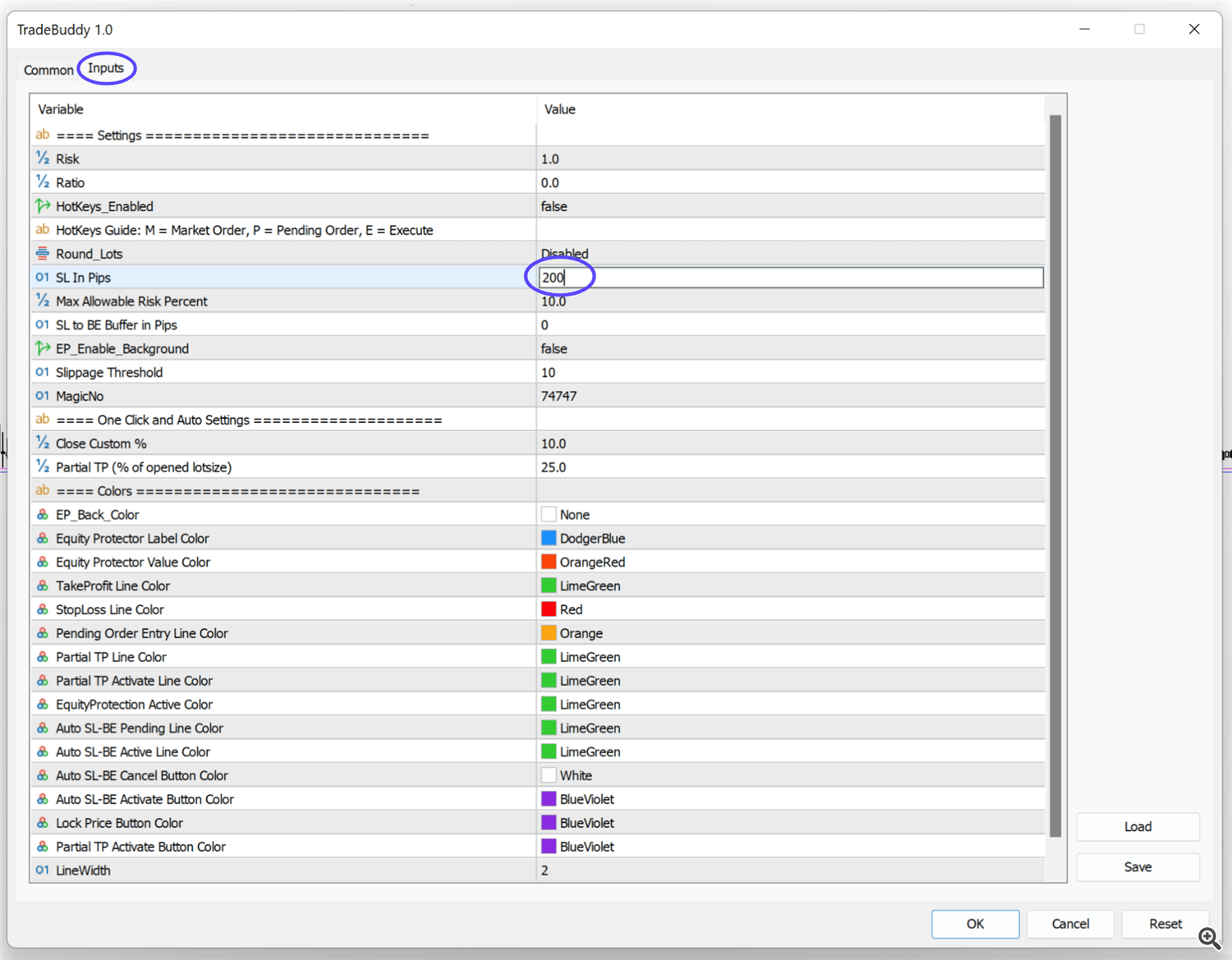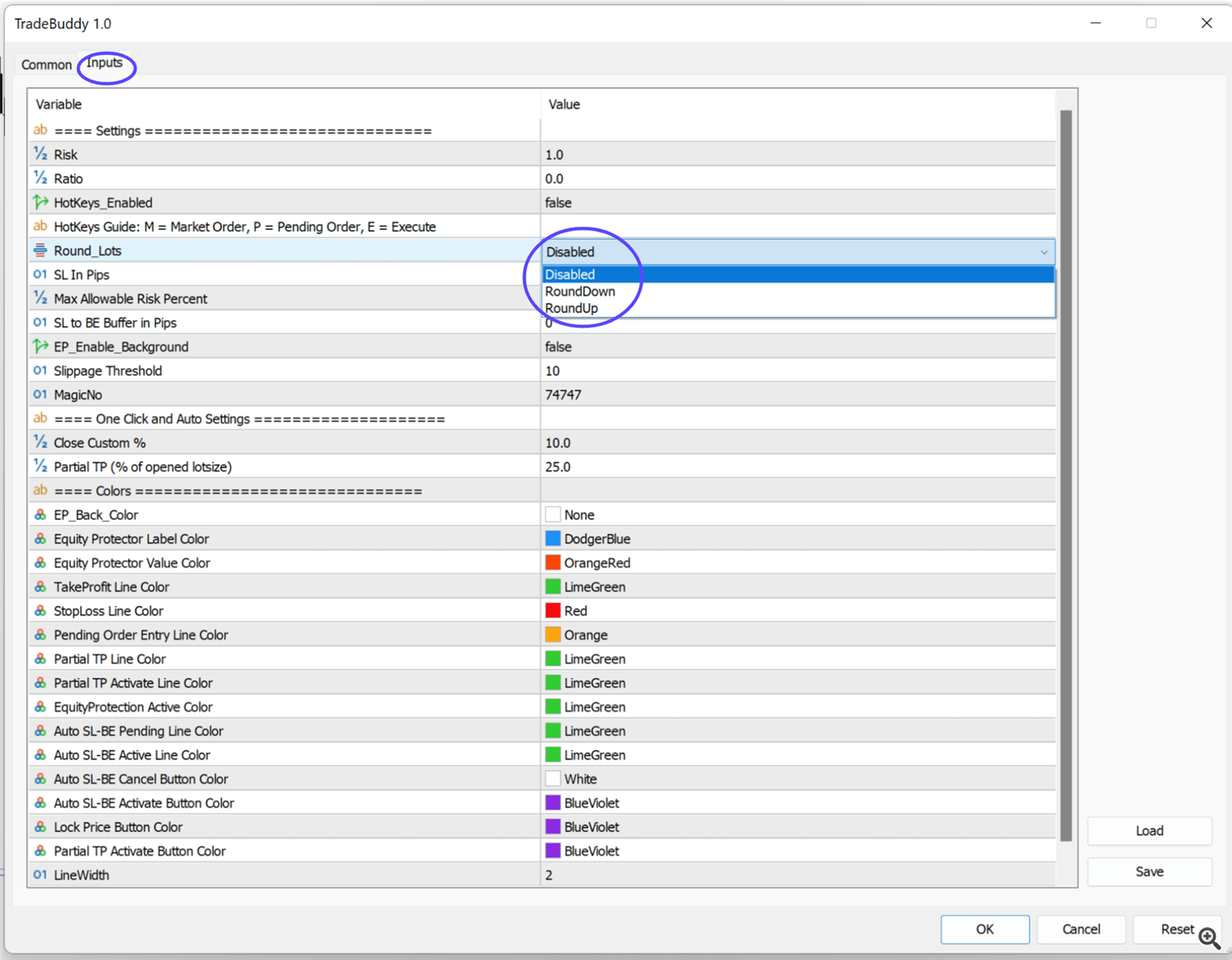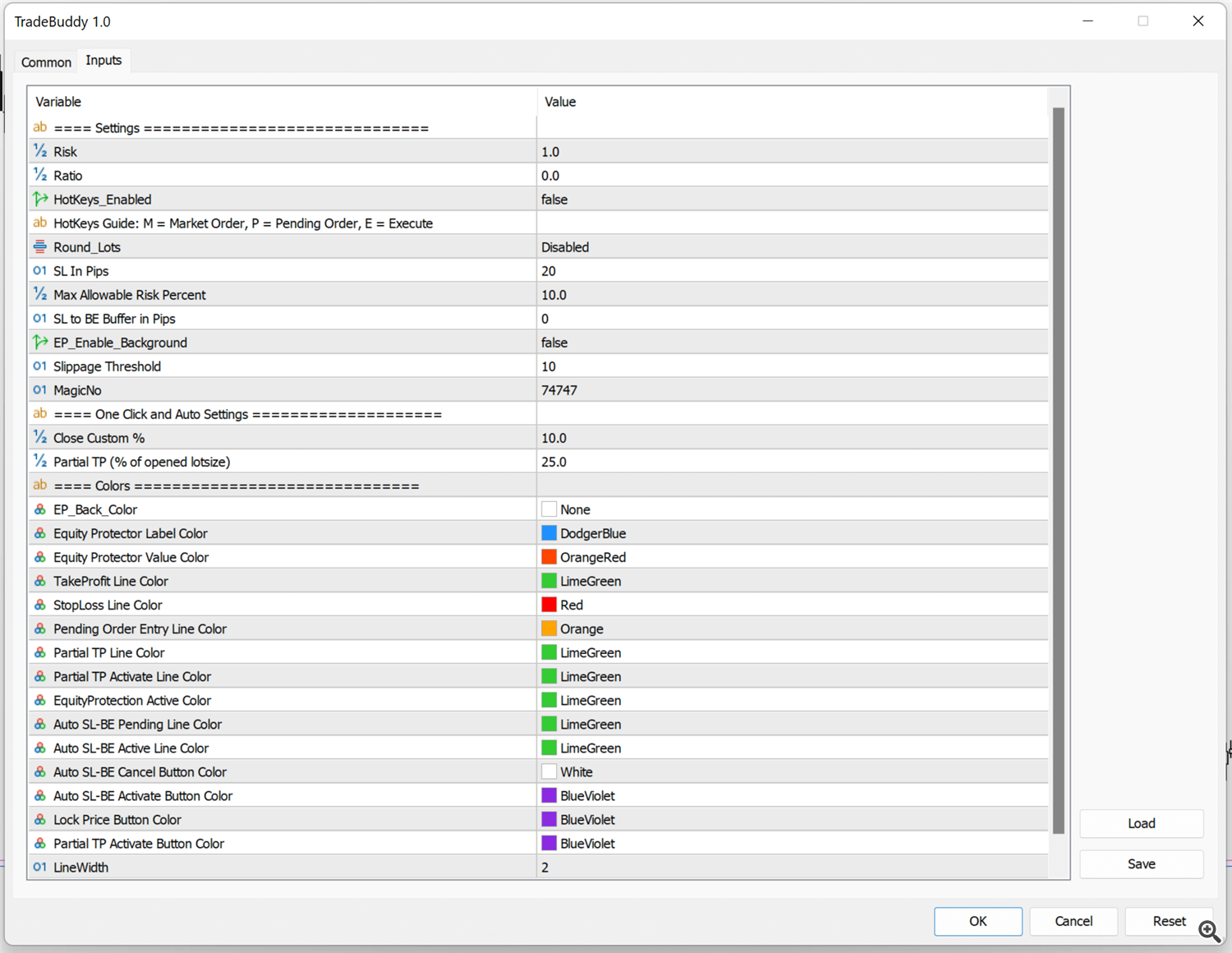Demo Video
Commerce Buddy Tab Overview
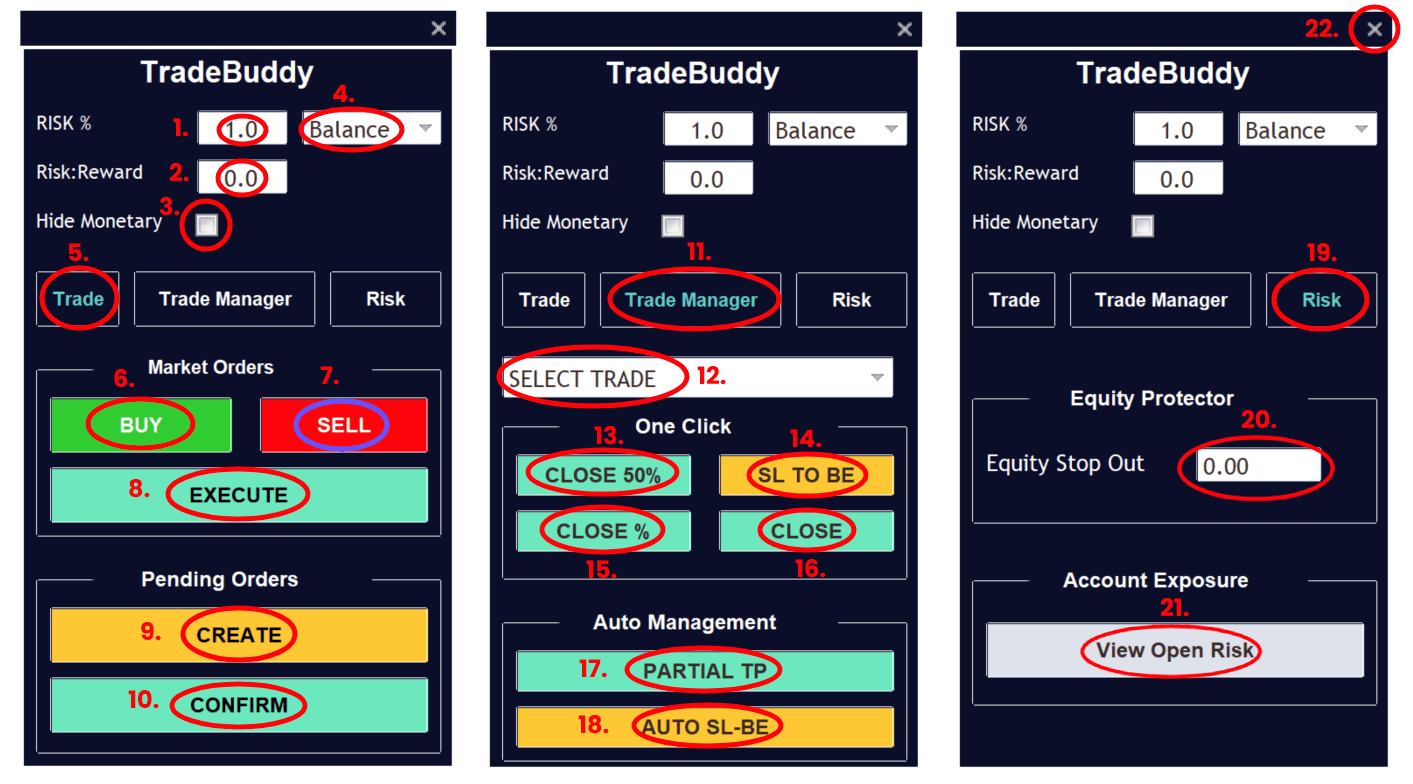
- Danger % enter discipline – edit this to alter the specified threat %
- Fastened Danger:Reward discipline – edit this to alter the fastened R:R
- Cover Financial tick field – tick/untick this to point out or conceal financial values
- Danger primarily based on account Steadiness/Fairness dropdown – change this to decide on the specified threat calculation methodology
- The Commerce Tab – that is the place you may create and execute your orders
- Market Order – Purchase button, click on this to open the Market Purchase calculation strains
- Market Order – Promote button, click on this to open the Market Promote calculation strains
- Execute button – click on this to execute your order
- Pending Order – Create button, click on this to open the Pending Order calculation strains
- Pending Order – Affirm button, click on this to execute your order
- Commerce Supervisor Tab – that is the place you should use the One Click on and Computerized commerce supervisor options
- Choose Commerce dropdown – select the commerce ID you wish to handle, or ALL BUY/ALL SELL (to handle a number of trades without delay)
- Shut 50% button – shut half your place(s) immediately
- SL to BE button – transfer your SL(s) to breakeven immediately
- Shut % button – shut a customized % of your place(s) immediately (share adjusted in settings)
- Shut button – shut your place(s) immediately
- Partial TP button – open the automated Partial TP line (share adjusted in settings)
- Auto SL-BE button – open the automated SL to BE line
- Danger Tab – that is the place you may allow the Fairness Protector and open the Danger Popup
- Fairness Protector discipline – enter your required account fairness stage for the Fairness Protector to set off and minimize your trades
- Open Danger Popup button – click on this to open the Open Danger Popup
- Shut EA button – click on this to shut the Commerce Buddy EA
Key options
Computerized Danger Calculations
Mechanically calculate your threat primarily based on account fairness OR account stability
Merely enter your required Danger % and let Commerce Buddy do the remaining
Your lot dimension will mechanically calculate primarily based on the scale of your Cease Loss and your Danger % enter
Remove the psychological stress of buying and selling bigger accounts with the “Cover Financial” function. Tick this field and commerce Buddy will conceal the financial quantities from the calculation strains so you may deal with buying and selling with percentages, not financial values
Inbuilt Hotkeys, so you may commerce with most effectivity. Merely press “M” to open the Market Order strains, then press “E” to execute it, or press “P” to open the Pending Order strains after which press “E” to execute it.
Automatic Commerce Administration
Two sections – One Click on and Auto Administration
The One Click on part will immediately transfer your Cease Loss to Breakeven, shut half your commerce, shut a customized share of a commerce (e.g. 10%, 20% and many others) and even shut trades totally
The Auto Administration part will allow you to set a value for Commerce Buddy to mechanically take partial income at or extra your Cease Loss to Breakeven
These options work on single trades or ALL BUY/ALL SELL trades for every image, permitting you to handle a number of trades with not one of the problem
Fairness Drawdown Safety
The Fairness Protector function means that you can set an account stage fairness cut-off. This may mechanically minimize all of your trades when your account fairness reaches your most popular cut-off quantity
This makes it simpler than ever to remain inside prop agency drawdown limits
Utilizing Commerce Buddy Detailed Information
Contents
1. Coming into the Market
2. Hotkeys
3. Hiding Financial Quantities
4. The Danger Popup
5. One Click on Administration
6. Auto Administration – SL to Breakeven
7. Auto Administration – Partial TP
8. The Fairness Protector
9. Adjusting Commerce Buddy for Crypto, Indices and Commodities
10. Adjusting Commerce Buddy for Futures with out Partial Heaps
11. Settings Walkthrough
12. Adjusting the Coloration Scheme
1. Coming into the Market
Commerce Buddy makes moving into the market easy with automated threat calculations, hotkeys and extra.
Adjusting Your Danger %
To regulate your threat quantity, merely change the quantity within the RISK % discipline from 1% (the default) to any quantity you want.
It’s also possible to select between the chance % being calculated primarily based in your account Steadiness (the default) and the account Fairness (for instance, in case you are letting a bunch of winners run and also you wish to compound your dimension).
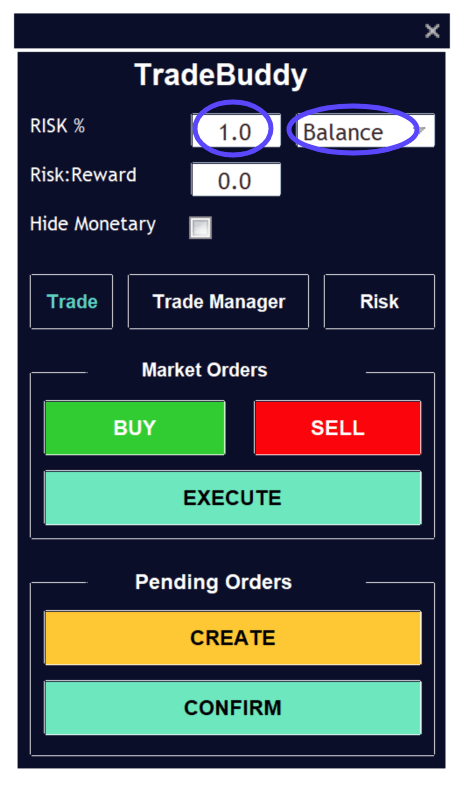
Max Allowable Danger %
Please word that Commerce Buddy has a “Max Allowable Danger %” possibility that’s set to 10% by default. This setting will forestall you enterign any quantity hier than the quantity entered on this setting, which helps to forestall any unintended oversizing. You may modify this by going to Settings > Inputs > Max Allowable Danger %
Locking Worth to a Particular Danger:Reward
When you have discovered together with your edge it is best to at all times go for 1.5R, 2R and even 3R, then Commerce Buddy makes it simple to take action. Merely enter your required RR into the “Danger:Reward” discipline and your TP and SL will keep locked to this RR everytime you transfer both the TP or SL. For market orders, the TP line will mechanically modify as value strikes in relation to your cease loss dimension that can assist you commerce as effectively as attainable.

SL In Pips
By default, Commerce Buddy will put your SL 20 pips away from the present value while you create any calculation strains. This may be simply adjusted by going into Settings > Inputs > “SL in Pips” and adjusting the enter of 20 to no matter quantity you want.
Market Orders
To enter a market order, merely click on “BUY” or “SELL” within the Market Orders part of the “Commerce” tab to deliver up the market order calculation strains on your TP and SL. As soon as these seem in your display, you may drag and drop them to your required value level to set them and Commerce Buddy will mechanically calculate the lot dimension primarily based in your SL in pips and the Danger % you might have enter on the time of execution. The road information will replace stay as value strikes so you might have a stay view of the potential income and losses of the commerce you wish to enter till you’re able to execute the commerce. It is going to additionally present you the precise value of your TP and SL within the high proper nook of the chart.
On the TP line it is possible for you to to see the quantity of pips your TP is away from the present value, the potential revenue in each financial values and % values and the chance reward in comparison with your SL (e.g. in case your TP is 40 pips, and your SL is 20 pips, your RR could be 2.0)
On the SL line it is possible for you to to see the quantity of pips your SL is away from the present value, the potential loss in each financial values and % values and the calculated lot dimension primarily based in your Danger %.
The lot dimension calculation for market orders is predicated on the present Bid/Ask value, relying on whether or not you wish to go lengthy or brief. This implies the calculation shall be correct primarily based on the present unfold.
For market buys, the lot dimension, SL in pips and TP in pips are calculated primarily based on the present Ask value.
For market sells, the lot dimension, SL in pips and TP in pips are calculated primarily based on the present Bid value.
Additionally, don’t fear if you happen to click on “BUY” after which resolve you really wish to go brief – no matter whether or not you clicked “BUY” or “SELL”, Commerce Buddy will mechanically detect whether or not the commerce goes to be a purchase or promote relying on the place your SL is in relation to the present value. For instance, in case your SL is above transfer then Commerce Buddy will know you wish to go brief, and in case your SL is beneath market then Commerce Buddy will know you wish to go lengthy.
Market Orders – Lock to Worth
Once you open the market order calculation strains you will notice a “LOCK TO PRICE” button within the backside proper of the chart. For those who click on this, it’ll lock your TP and SL in pips to the present value and can keep that distance away from value because it actively strikes. After you employ the lock to cost button, it’ll change to an unlock button and clicking it once more will cease the TP and SL from being locked to cost.
![]()
Pending Orders
To create a pending order, merely click on the “CREATE” button within the Pending Orders part of the “Commerce” tab to deliver up the pending order calculation strains on your TP, SL and Entry line. As soon as these seem in your display, you may drag and drop them to your required value level to set them and Commerce Buddy will mechanically calculate the lot dimension primarily based in your SL in pips and the Danger % you might have enter on the time of confirming the pending order. It is going to additionally present you the precise value of your TP, SL and Entry within the high proper of the chart.
Commerce Buddy will mechanically know to enter a Purchase Restrict, Promote Restrict, Purchase Cease or Promote Cease order primarily based on the place your SL is in relation to your entry line and the present value.
Inputting a Particular Worth for TP, SL and Entry Traces
While it’s nice to have the ability to simply drag and drop the calculation strains, generally you wish to get a sniper entry and you’ve got a selected value in thoughts that you really want your TP, SL or Entry to be at. To do that you may proper click on any calculation strains that Commerce Buddy makes and click on “Properties of…” > Parameters > Modify the worth to the particular value you need the calculation line to be at.
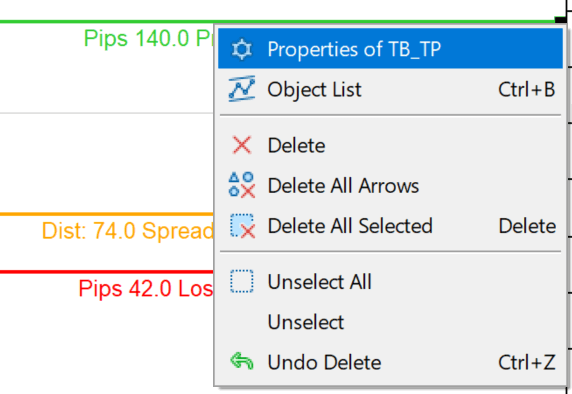
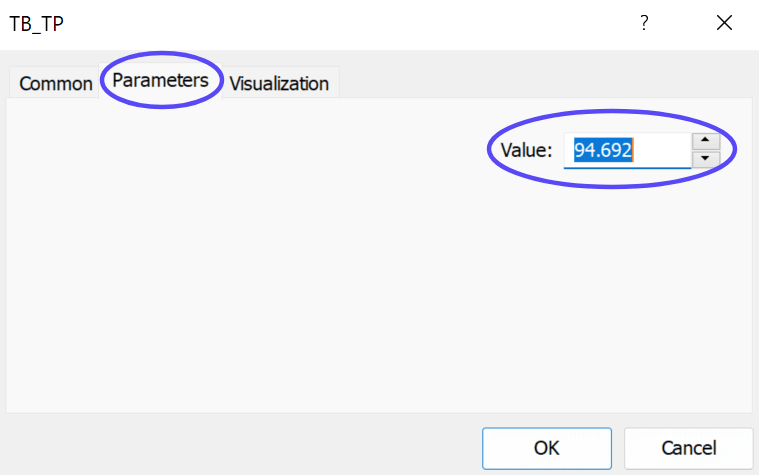
2. Hotkeys
Utilizing Commerce Buddy’s hotkeys will make your coming into of the market way more environment friendly, nevertheless, to forestall unintended entries Hotkeys are disabled by default.
The hotkeys for Commerce Buddy are…
M = Open market order calculation strains
P = Open pending order calculation strains
E = Execute/Affirm market orders or pending orders
Escape = Cancel any calculation strains lively on the chart
How you can Allow Hotkeys
They will simply be enabled by going into Settings > Inputs > And adjusting the true/false worth within the “Hotkeys_Enabled” row.
(In MT5, double click on the true/false discipline to toggle between enabled/disabled, in MT4 click on on the true/false discipline to decide on your most popular possibility)
3. Hiding Financial Quantities
In Commerce Buddy it’s simple to cover Financial Quantities/Values out of your market orders and pending order strains, so as to commerce your edge with out getting too centered on the P&L facet of issues.
Not solely will it conceal the $ revenue quantities (or no matter account forex you’re buying and selling in) in your TP/SL calculation strains, it’ll additionally conceal the financial quantities from exhibiting within the Fairness Protector overlay or within the Danger Popup so as to use the entire options of Commerce Buddy with out getting too centered in your P&L, making it a lot simpler in your mindset when buying and selling bigger dimension.
Merely click on on the checkbox subsequent to “Cover Financial Values” to allow/disable this setting.
TP / SL line information with “Cover Financial” ticked
When ticked, your TP/SL calculation strains will solely present the pips, revenue/loss in %, lot dimension and threat:reward.
Fairness Protector overlay with “Cover Financial” ticked
When ticked the financial rows (Present Fairness, Fairness Cease Out and Fairness Remaining) shall be hidden.
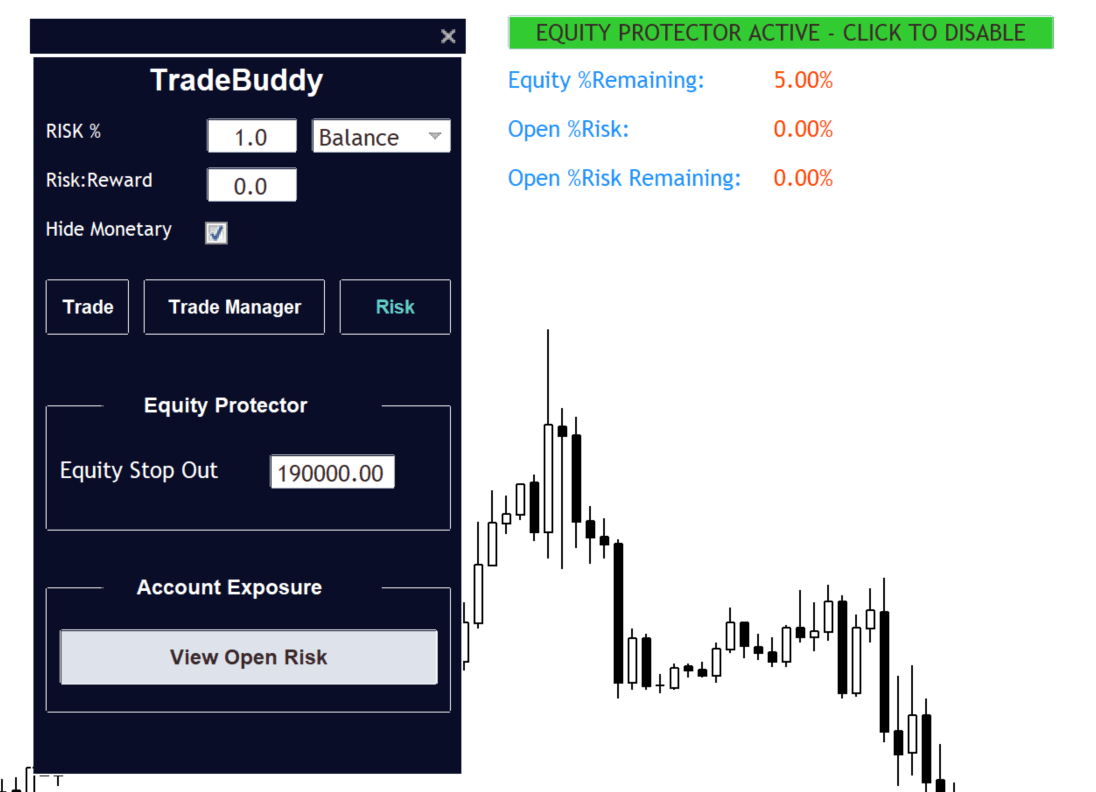
Danger Popup with “Cover Financial” ticked
When ticked, the Danger Quantity ($) and P&L ($) shall be hidden.
4. The Danger Popup
That will help you handle your open threat, Commerce Buddy consists of an Open Danger Popup. Right here you may see your open threat (and P&L) in each % of your account and financial quantities.
To entry the Danger Popup, merely go to the “Danger” tab after which click on “View Open Danger”. As soon as the desk is open, this button will modify to “Shut Danger Popup”.
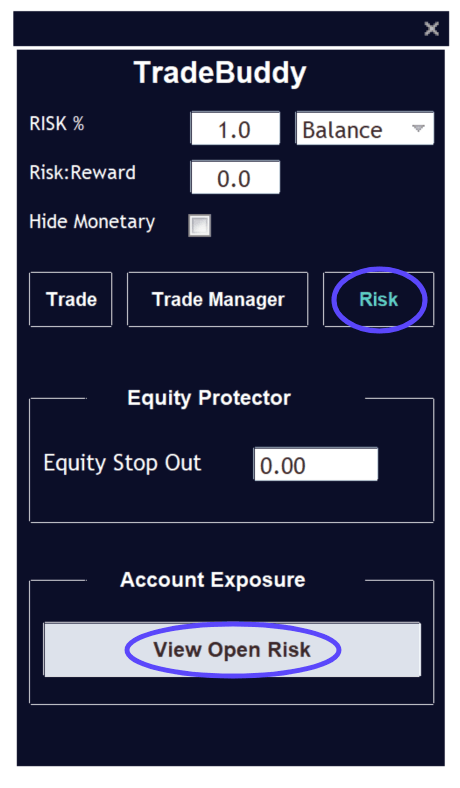
Within the Danger Popup you will notice all of the symbols you might have trades open towards, alongside together with your floating P&L and the chance quantity primarily based in your present cease losses. This desk will replace stay as you modify your trades, and because the market is shifting.
On the backside of the Danger Popup is a Totals row, the place you will notice your complete open threat in % and financial quantities, alongside together with your complete floating P&L. This makes it manner simpler to understand how a lot publicity you presently have when buying and selling a number of devices on the identical time.
Once you wish to shut/conceal the open Danger Popup simply click on the “Shut Danger Popup” button in Commerce Buddy, or use the “CLOSE RISK POPUP” button within the backside left nook of your chart.
Hiding Financial Quantities
For those who tick the “Cover Financial” field in Commerce Buddy, it’ll additionally conceal the financial columns from the Danger Popup as proven beneath.
Limitless Danger – No Cease Loss
Within the occasion you might have a commerce and not using a cease loss, the Open Danger Popup will show “Limitless – No SL” within the Danger % and Danger Quantity column for that image, together with within the complete on the backside. This manner you’ll shortly know in case you have any trades working and not using a SL.
5. One Click on Administration
With all One Click on and Auto Administration options in Commerce Buddy, you may choose both a single commerce to handle or ALL BUYs or ALL SELLs for that image. This makes it easy to handle a number of positions at a time, on the click on of a button.
First, select the commerce(s) you wish to use any of the One Click on Administration instruments for by utilizing the “SELECT TRADE” dropdown. Right here you will notice your commerce numbers for the image that you’re presently utilizing Commerce Buddy on, together with ALL BUY and ALL SELL.
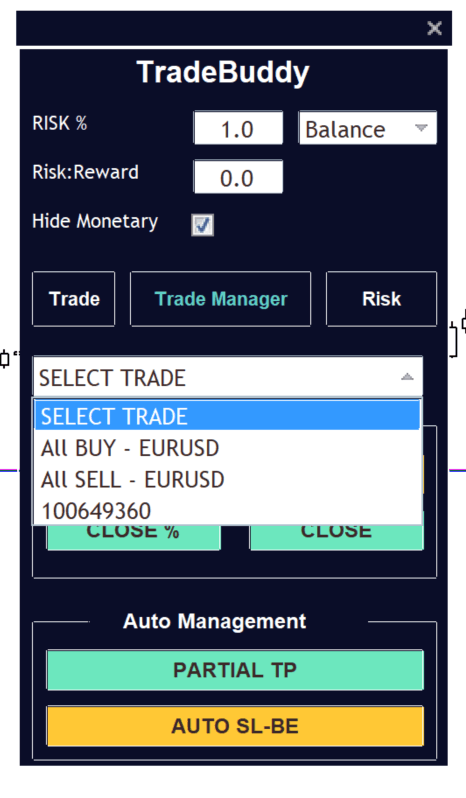
After you have chosen your commerce(s), subsequent click on any of the choices within the “One Click on” part.
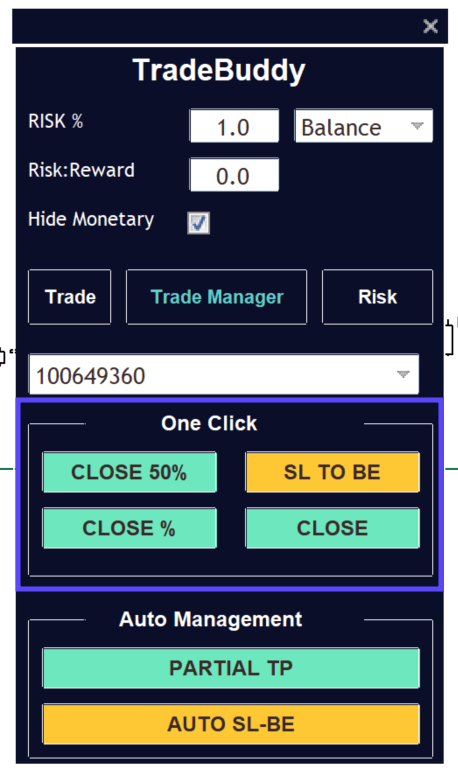
The One Click on Administration Instruments
Shut 50% – Shut half the place(s)
Shut % – Shut a customized % of the place(s)
Shut – Shut a commerce (or trades utilizing ALL BUY/ALL SELL)
SL to BE – Transfer your SL to BE
Adjusting the Shut % One Click on Administration Setting
To regulate the % of your commerce that the Shut % perform will shut, go to Settings > Inputs > Shut Customized % and alter the worth. The default is 10%.
The SL to BE Buffer in Pips Setting
Generally you don’t wish to simply transfer your SL to BE – you wish to lock in some income.
Commerce Buddy makes this simple with the “SL to BE Buffer in Pips” settings. No matter quantity of pips you enter into this discipline shall be added onto your entry value as a “buffer” and Commerce Buddy will transfer your SL to your entry value + the SL to BE Buffer in Pips quantity while you use both the One Click on SL to BE perform, or the Auto SL to BE perform and transfer your SL
To regulate the SL to BE Buffer in Pips, merely go to Settings > Inputs > SL to BE Buffer in Pips
6. Auto Administration – SL to Breakeven
With Commerce Buddy you may mechanically transfer your SL to Breakeven when value reaches a selected stage, that means you don’t must spend as a lot time staring on the chart while you wish to scale back your threat publicity.
With all One Click on and Auto Administration options in Commerce Buddy, you may choose both a single commerce to handle or ALL BUYs or ALL SELLs for that image. This makes it easy to handle a number of positions at a time, on the click on of a button.
First, go to the Commerce Supervisor tab and select the commerce(s) you wish to set an Auto SL to BE for by utilizing the “SELECT TRADE” dropdown. Right here you will notice your commerce numbers for the image that you’re presently utilizing Commerce Buddy on, together with ALL BUY and ALL SELL.
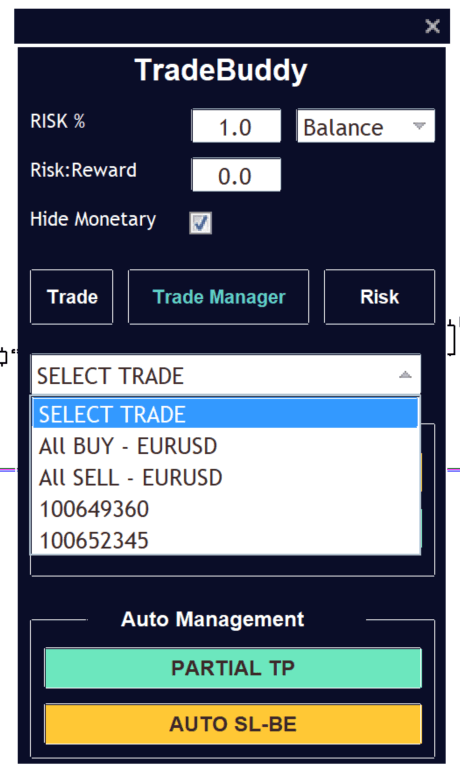
After you have chosen your commerce(s), subsequent click on the Auto SL-BE button to deliver up the pending Auto SL-BE line.
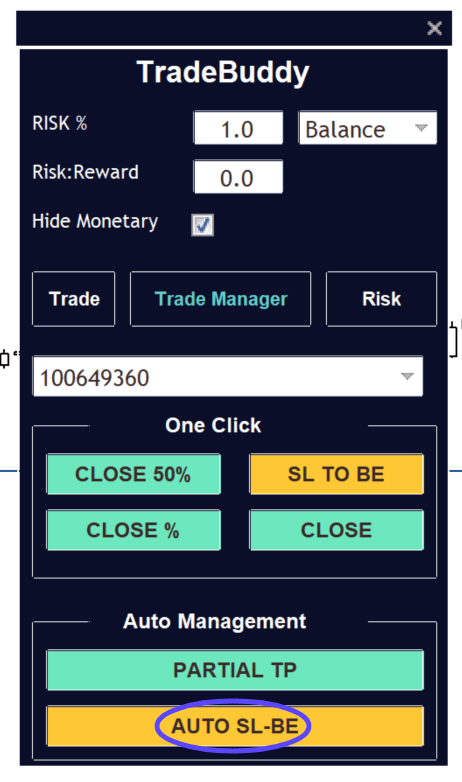
You’ll be able to freely drag and drop the Auto SL-BE wherever you want, or proper click on > Properties > Parameters > Modify the worth to the particular value you need the Auto SL to set off at.
As soon as you’re proud of the place your Auto SL-BE is, click on the “ACTIVATE AUTO SL-BE” to activate it.
As soon as in an lively state, the road will not be in a moveable state and it’ll present “Lively SL to BE” on the road textual content, together with the commerce quantity or ALL BUY/ALL promote (relying in your alternative).
For those who change your thoughts and not wish to have an Auto SL to BE set, you will notice the Auto SL-BE button textual content modified to “CANCEL SL”. When you click on this, it’ll clear the Auto SL to BE out of your chart.
The SL to BE Buffer in Pips Setting
Generally you don’t wish to simply transfer your SL to BE – you wish to lock in some income.
Commerce Buddy makes this simple with the “SL to BE Buffer in Pips” settings. No matter quantity of pips you enter into this discipline shall be added onto your entry value as a “buffer” and Commerce Buddy will transfer your SL to your entry value + the SL to BE Buffer in Pips quantity while you use both the One Click on SL to BE perform, or the Auto SL to BE perform and transfer your SL
To regulate the SL to BE Buffer in Pips, merely go to Settings > Inputs > SL to BE Buffer in Pips
7. Auto Administration – Partial TP
With the Commerce Buddy Partial TP you may simply automate your scaling out of worthwhile trades.
Adjusting the % of your commerce(s) that the Partial TP will shut
To regulate the % of your commerce that the Partial TP will shut, go to Settings > Inputs > Partial TP (% of opened lotsize) and alter the worth. The default is 25%, 1 / 4 of your place.
Utilizing the Partial TP
With all One Click on and Auto Administration options in Commerce Buddy, you may choose both a single commerce to handle or ALL BUYs or ALL SELLs for that image. This makes it easy to handle a number of positions at a time, on the click on of a button.
First, go to the Commerce Supervisor tab and select the commerce(s) you wish to set a Partial TP for by utilizing the “SELECT TRADE” dropdown. Right here you will notice your commerce numbers for the image that you’re presently utilizing Commerce Buddy on, together with ALL BUY and ALL SELL.
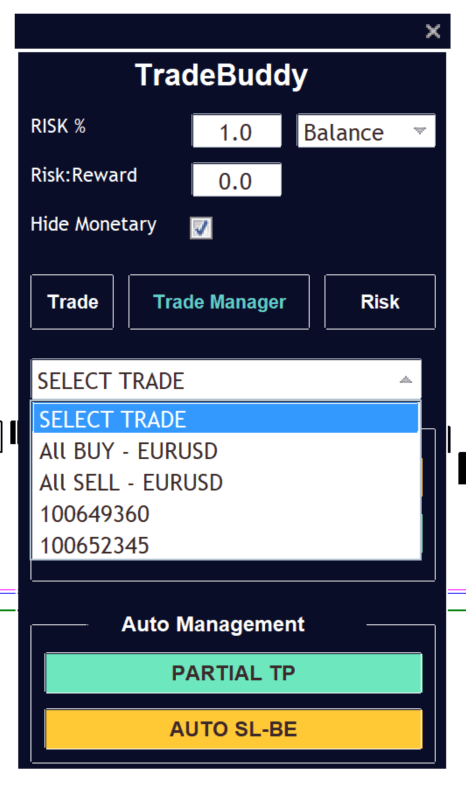
After you have chosen your commerce(s), subsequent click on the Partial TP button to deliver up the pending Partial TP line.
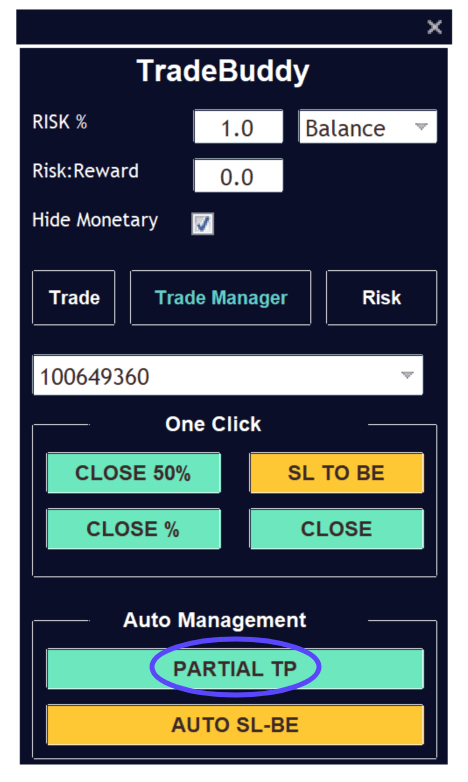
You’ll be able to freely drag and drop the Partial TP wherever you want, or proper click on > Properties > Parameters > Modify the worth to the particular value you need the calculation line to be at. On the Partial TP line, it’ll present you the space in pips to the Partial TP, the quantity of tons that shall be closed, the financial revenue and the % revenue.
As soon as you’re proud of the place your Partial TP is, click on the “ACTIVATE PARTIAL TP” to activate it.
As soon as in an lively state, the road will not be in a moveable state and it’ll present “Lively PTP” on the road textual content, together with the commerce quantity or ALL BUY/ALL promote (relying in your alternative).
For those who change your thoughts and not wish to have a Partial TP set, you will notice the Partial TP button textual content modified to “CANCEL PTP”. When you click on this, it’ll clear the Partial TP out of your chart.
8. The Fairness Protector
With the Fairness Protector you enter an Fairness Cease Out worth the place in case your account fairness falls beneath this quantity, Commerce Buddy will minimize all of your trades.
This implies in case your account stability is $100k however you wish to try to preserve your fairness from falling beneath $98k, you may set the fairness protector to $98,000 and Commerce Buddy will minimize all of your trades in case your account fairness falls beneath this quantity.
Disclaimer – Please learn
Please word that Commerce Buddy’s “Fairness Cease out” function supplies no assure will probably be in a position to exit your trades at your required enter quantity, as that is dependent in the marketplace volatility and out there market liquidity on the time of use which is past the management and scope of Commerce Buddy. In buying and selling there may be at all times an opportunity you’ll lose greater than you are ready to threat, and it is best to by no means use the Fairness Protector as an absolute drawdown restrict. Commerce Buddy will merely attempt to exit your trades when it recognises your account fairness has fallen beneath your required enter quantity, however the Fairness Protector shouldn’t be used as a alternative for correct threat administration practices.
Please ensure to disable the Fairness Protector earlier than altering accounts in MetaTrader (to forestall it unintentionally triggering mechanically if you happen to change to a decrease fairness account), and earlier than exiting the MetaTrader terminal.
Utilizing the Fairness Protector
To set an Fairness Cease Out, merely go to the “Danger” tab after which enter an quantity into the “Fairness Cease Out” discipline.
Don’t use this as an absolute cease out worth, as with market volatility, slippage and many others you’re unlikely to have you ever trades closed on the actual second your account fairness breaches this quantity. At all times add a security buffer to the place you’d ideally like to chop your trades and good threat administration practices in all areas of your buying and selling.
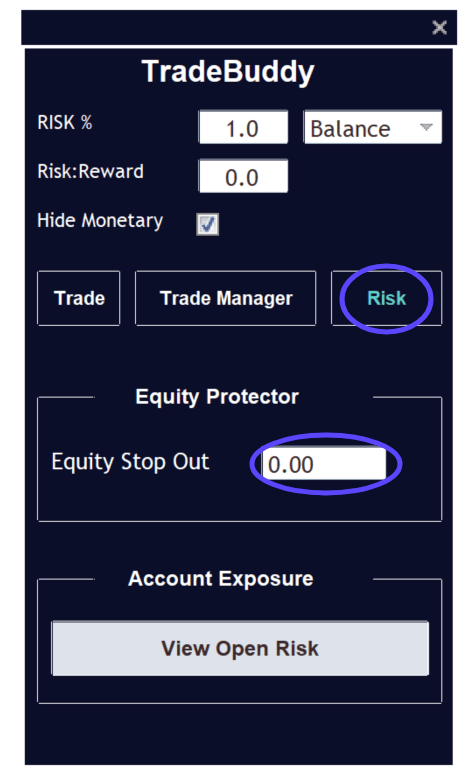
After you have enter an quantity, you will notice the Fairness Protector Overlay in your chart as proven beneath, the place there are 6 rows of knowledge that can assist you handle your threat in relation to your Fairness Cease Out.
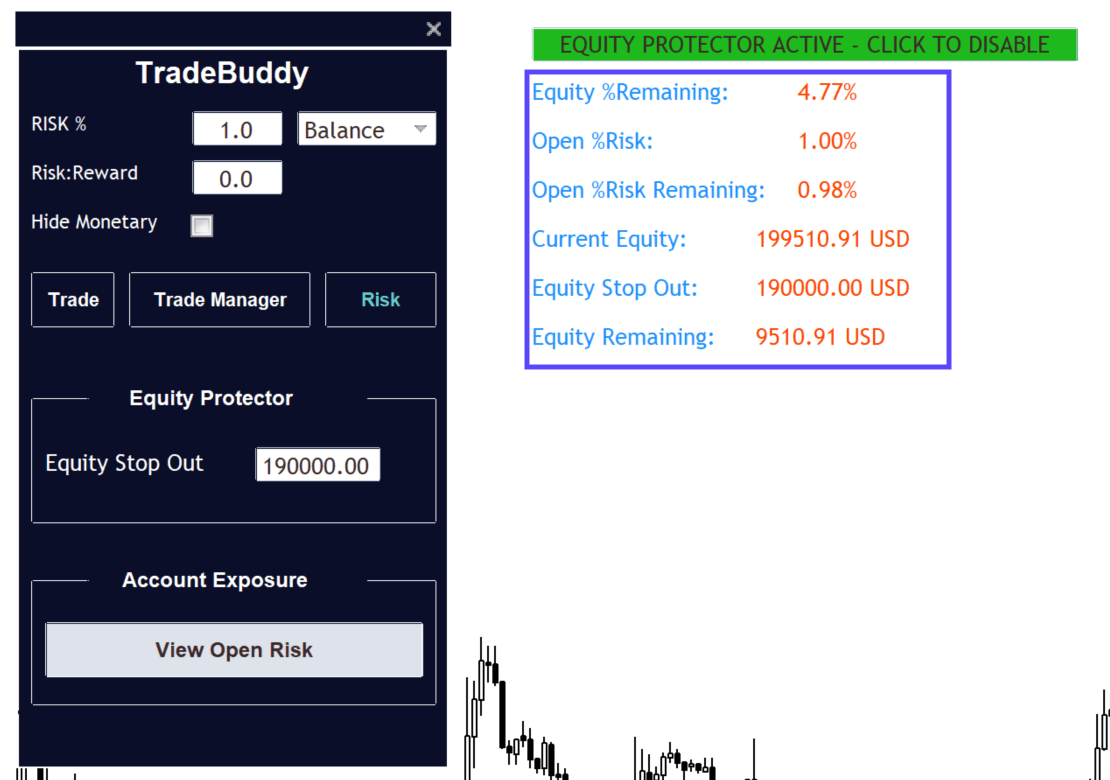
Fairness %Remaining: That is how far your present account fairness is out of your Fairness Cease Out worth as a share
Open %Danger: That is the accumulative complete of your open trades cease loss threat as a share
Open %Danger Remaining: That is the distinction between your floating P&L and your cease loss threat as a share.
For instance, in case you have 1.98% in open threat however you’re up 0.27% in revenue, the Open %Danger Remaining could be 1.98% (SL threat) + 0.27% (floating revenue) = 2.25%, as you’re 2.25% away out of your cease loss(es).
Present Fairness: Your present account fairness as a financial quantity
Fairness Cease Out: Your enter Fairness Cease Out as a financial quantity
Fairness Remaining: The distinction between your present account fairness and your Fairness Cease Out enter as a financial quantity
All of this information shall be calculated primarily based on all open trades in your account.
Fairness Protector Triggered
As soon as your account fairness falls beneath your chosen enter fairness, Commerce Buddy will try to shut all trades in your account and can present you a notification to advise you that this has occurred as proven beneath.
Disabling the Fairness Protector
You may disable the Fairness Protector at any level by merely clicking the Fairness Protector chart overlay button that claims “EQUITY PROTECTOR ACTIVE – CLICK TO DISABLE”. Alternatively, you may change the Fairness Cease Out determine to 0.

Hiding Financial Quantities
For those who tick the “Cover Financial” field in Commerce Buddy, it’ll additionally conceal the financial rows from the Fairness Protector chart overlay as proven beneath.

Limitless Danger – No Cease Loss
When you have any open trades which should not have a cease loss, Commerce Buddy will advise you within the Fairness Protector Overlay as proven beneath.
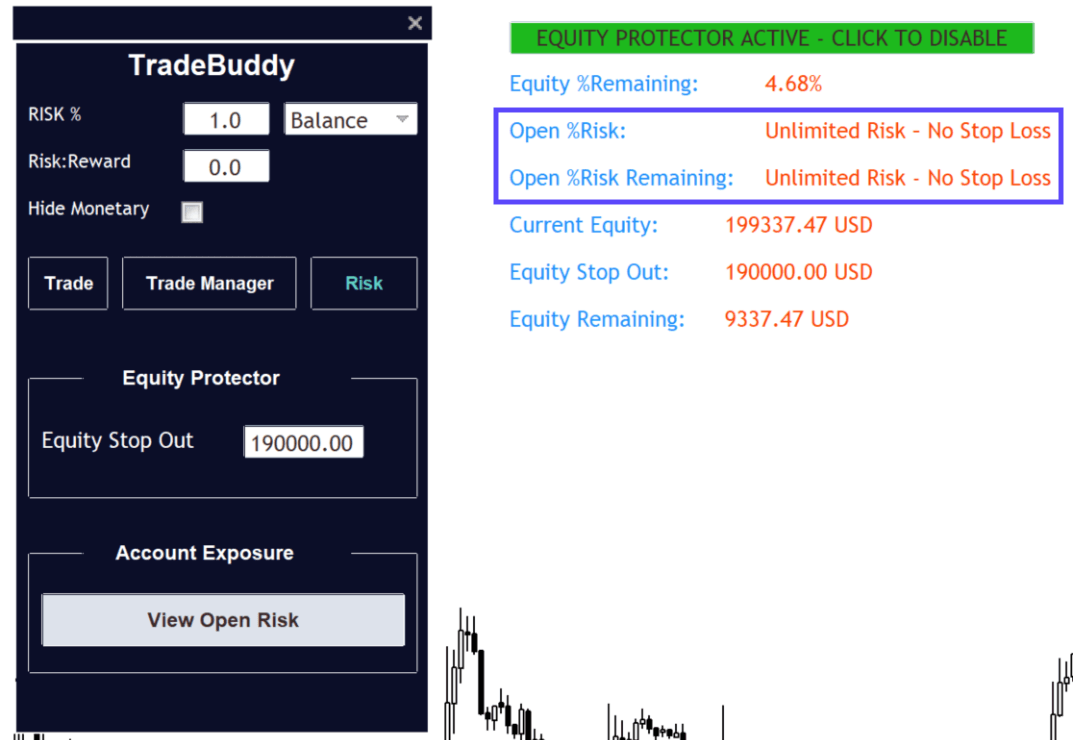
9. Adjusting Commerce Buddy for Crypto, Indices and Commodities
Once you go to make use of Commerce Buddy on some Crypto, Indices and Commodities you would possibly discover that the TP and SL are too shut collectively (like beneath), that is because of the default SL setting of 20 pips not being enough for these symbols.
To repair this, you merely want to regulate the default “SL In Pips” setting from “20” to a better worth equivalent to 2000.
To do that, go to Settings > Inputs > SL In Pips and modify the “Worth” column as proven beneath:
Now while you go to take a commerce on the image, the SL and TP ought to not be too shut collectively as proven beneath on ETHUSD:
10. Adjusting Commerce Buddy for Futures with out Partial Heaps
While most most symbols (e.g. Fx, Commodities and many others) in MT4/MT5 may have a Quantity step of 0.01, some markets may have a Quantity step of 1, which suggests solely entire tons could be traded. An excellent instance could be the Euro Bund or different Futures markets.
To verify if an emblem has a “Quantity step” of 1, proper click on on the image in MT4/MT5 after which click on “Specification” and you will notice the next row:
![]()
By default, Commerce Buddy won’t be able to execute trades as will probably be calculating your lot sizes to 0.01 decimal locations for accuracy.
In order that Commerce Buddy can work with pairs which have a “Quantity step” of 1, we’ve included a “Round_lots” setting which is disabled by default. By enabling it, it’ll both spherical your tons up (e.g. 2.10 tons would grow to be 3 tons) or spherical your tons down (2.9 tons would grow to be 2 tons). This may also work for the Auto Partial TP.
To allow this setting, go into the settings after which to the inputs, and modify the “Round_lots” setting to both “RoundUp” or “RoundDown” relying in your desire.
Consider this implies your enter threat won’t be the identical threat your trades will enter at, because the enter threat of 1% would possibly equal 6.40 tons on a commerce, but when the image solely accepts entire tons it means you’ll execute at both 6 tons or 7 tons. Commerce Buddy will present the precise threat on the cease loss line on the chart in order that what your precise threat is, when utilizing rounded tons.
11. Settings Walkthrough
Commerce Buddy has numerous settings to will let you modify it to fit your wants, as proven beneath.
Danger = Adjusts threat % (could be adjusted in the primary UI of Commerce Buddy)
Ratio = Set a set threat:reward ratio (could be adjusted in the primary UI of Commerce Buddy)
HotKeys_Enabled = Permits hotkeys
Round_Lots = Permits rounded tons for symbols that don’t permit partial lot sizes (e.g. futures)
SL In Pips = The default cease loss dimension in pips
Max Allowable Danger % = The max quantity the Commerce Buddy UI will will let you enter as a threat %
SL to BE Buffer In Pips = Provides a revenue buffer, in pips, for the one click on SL to BE perform or Auto SL to BE perform
EP_Enable_Background = Provides a background to the Fairness Protector Overlay on the chart
Slippage Threshold = Units a slippage threshold
MagicNo = Commerce Buddy’s MagicNo for MetaTrader trades
Shut Customized % = Adjusts the one click on “CLOSE %” share
Partial TP (% of opened lotsize) = Adjusts the Auto Partial TP share
Colours = All settings within the “Colours” part modify completely different colours in Commerce Buddy
12. Adjusting the Color Scheme
You may simply modify the colours of the buttons, strains and textual content that Commerce Buddy overlays onto your chart (such because the TP/SL strains and textual content and the Activate buttons for the Auto Partial TP and Auto SL).
To do that, merely go into the Settings > Inputs > and scroll right down to the Colours part and you’ll simply modify them to your style.