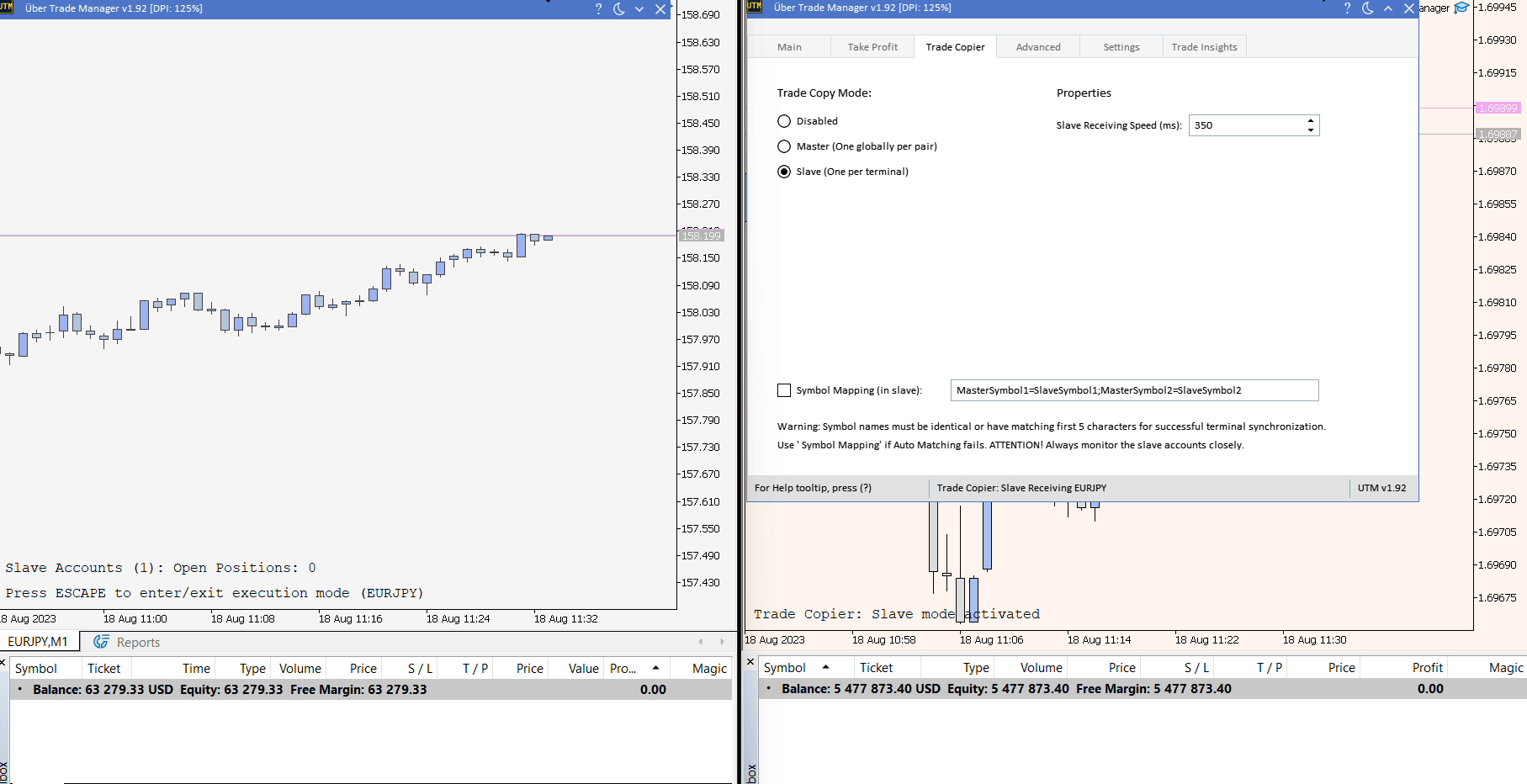That is a part of the bigger UTM Supervisor Information – Different – 30 January 2023 – Merchants’ Blogs (mql5.com
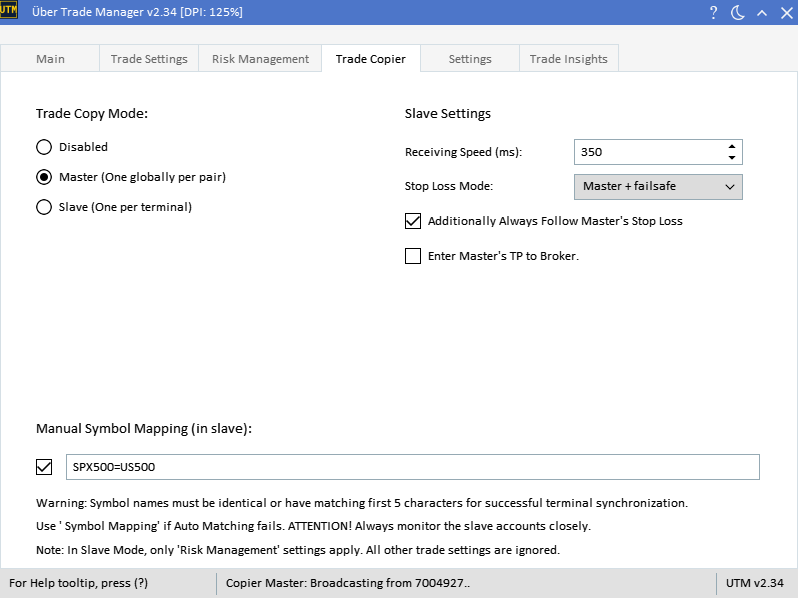
This information is crafted to help you in establishing a grasp and a number of slave installations for synchronized buying and selling throughout varied MT5 platforms. We are going to discover two distinct situations: leveraging a dealer’s MT5 installations and fabricating moveable MT5 installations from a model procured immediately from the MetaTrader web site.
If in case you have beforehand arrange a number of MT5 installations by putting in completely different dealer MT5 variations, the creation of a “moveable set up of MT5” as outlined in Situation 2 shouldn’t be mandatory. This methodology is predominantly for people who’ve downloaded MT5 immediately from the MetaTrader web site and intention to copy that set up throughout a number of platforms. The final word aim is to allow seamless commerce copying from one MT5 set up to a different.
Situation 1: Using a Dealer’s MT5 Set up
Step 1: Set up MT5
- Obtain and set up MT5 out of your dealer’s web site (omit this step if already put in).
Step 2: Set Up the Grasp Terminal
- Open the MT5 set up out of your dealer that you just put in in step 1.
- Log in to your MQL5 account.
- Obtain the UTM Supervisor from {the marketplace}.
- Connect the UTM EA to a chart throughout the terminal.
- Activate the copier in grasp mode, establishing this terminal because the central hub for broadcasting trades.
Step 3: Slave Terminals Configuration
- Set up different MT5 variations from completely different brokers you want to designate as slave terminals (omit this step if already put in).
- Launch every of those installations and log in to your MQL5 account.
- Connect the UTM EA to a random chart inside these terminals.
- Activate the copier in slave mode to reflect the trades executed on the grasp terminal.
- Repeat this course of for every terminal meant to be used as a slave, configuring customized threat settings if mandatory for individualized threat administration.
Step 4: Begin Buying and selling
- Log in to your dealer and configure all mandatory settings.
- Provoke buying and selling on the grasp terminal, and observe the trades being replicated on the slave terminals.
Situation 2: Setting Up Transportable MT5 Installations (Downloaded from MetaTrader Website)
Step 1: Set up MT5 Initially
- Obtain and set up MT5 immediately from the MetaTrader web site to the default Program Information listing in your laptop.
Step 2: Resolve on Grasp Set up
- You’ve gotten the choice to make use of the unique MT5 set up (from Step 1) as your grasp/important set up. In the event you select this, proceed to Step 3 for configuring the grasp terminal.
- Alternatively, in case you choose to have a separate moveable grasp set up, observe the steps beneath to create a transportable grasp set up:
- Copy all the MT5 set up folder (present in Program Information) to a brand new location, e.g., C:MT5Master .
- Create a shortcut to the terminal by right-clicking on terminal64.exe inside the brand new folder, and deciding on ‘Create shortcut’.

- Proper-click on the newly created shortcut, choose ‘Properties’, and add /moveable on the finish of the Goal area. Instance: “C:MT5Masterterminal.exe /moveable” (with out quotes within the shortcut).

- Transfer this shortcut to your desktop for straightforward entry.
Step 3: Configure the Grasp Terminal
- Open the grasp set up (authentic or moveable grasp created in Step 2) utilizing the shortcut in your desktop.
- Log in to your MQL5 account.
- Obtain the UTM Supervisor from {the marketplace}.
- Connect the UTM EA to a chart throughout the terminal.
- Allow grasp mode on this terminal to behave because the central hub for broadcasting trades.
Step 4: Create and Configure Slave Terminals
- Create a transportable set up to your first slave terminal by copying the unique MT5 set up folder to a brand new location, e.g., C:MT5Slave1 .
- Observe the steps outlined in Step 2 (level 2) to create a shortcut and allow moveable mode for this slave set up.
- Repeat steps 1 and a pair of to create further slave installations, every in a brand new folder (e.g., C:MT5Slave2 , C:MT5Slave3 , and many others.).
- Open every slave set up utilizing the respective shortcuts in your desktop.
- Log in to your MQL5 account in every set up.
- Obtain the UTM Supervisor from {the marketplace}.
- Connect the UTM EA to a chart inside these terminals and set the copier to slave mode to copy the trades executed on the grasp terminal.
- Configure customized threat settings on every slave terminal, if mandatory, for individualized threat administration.
Step 5: Begin Buying and selling
- Log in to your dealer and configure all mandatory settings.
- Provoke buying and selling on the grasp terminal, and monitor the trades being mirrored on the slave terminals
Essential Issues:
- If MT5 is put in within the Program Information folder, the person should have administrator rights, and UAC (Consumer Account Management) should be disabled within the working system.
- If MT5 is put in in some other folder, the person should have permission to write down knowledge to that folder.
- To verify you’re working in moveable mode, open the ‘Information Folder’ and guarantee it directs to your moveable set up.